Jul 16, 2020 Whenever you choose to update an iOS or iPadOS device, it downloads the update file from Apple’s servers first and then proceeds with the installation. Once the download is complete, the iPhone starts preparing for the update. Occasionally, this process gets stuck, and in such a situation you’ll have to redo the update process.
- Mail Backup X is one of the most advanced and efficient mail-backup solutions available to safeguard your emails from Apple Mail, Outlook Mac 2011 / 2016, Thunderbird, Postbox, Gmail, Yahoo, and IMAP emails, and store them on an individual's Desktop / laptop and a central FTP server for both personal and business e-mail. Using Mail Backup X, you ensure that all your important business emails.
- Set up Exchange account access using Mac OS X 10.10 or later. If you're running Mac OS X version 10.10 or later, follow these steps to set up an Exchange email account: Open Mail, and then do one of the following: If you've never used Mail to set up an email account, the Welcome to Mail.
This article explains how you can fix if Yahoo Mail is not working properly on your iPhone or iPad. Are you experiencing issues with sending or receiving email messages using the iOS or iPadOS Mail app? Then this article is for you. The most common problems are:
Oct 18, 2019 Or click ”More info” to see details about each update and select specific updates to install. When Software Update says that your Mac is up to date, the installed version of macOS and all of its apps are also up to date. That includes Safari, iTunes, Books, Messages, Mail, Calendar, Photos, and FaceTime. Mar 27, 2019 Apple's next-generation macOS operating system. After installing the macOS 10.14.4 update and opening the Mail app, Gmail users are asked to.
- Yahoo Mail is not updating.
- It is not loading.
- It is very slow.
- Unable to open or read emails.
- Messages are stuck.
You may also get error messages such as “Cannot get mail”, “Authentication failed” or “Connection to the server failed”. For example, the “Cannot get mail” error says ‘the mail server “imap.mail.yahoo.com” is not responding. Verify that you have entered the correct account info in Mail settings’.
Please see the tips below in order. After trying each step below, test your mail again to see if you’ve fixed your issue.
See also: Mail: Hand Icon, What Does It Mean?
1. Check to see if your Yahoo Mail account works
It is possible that you are having this problem because there is something wrong with your account. Here is how you can check this:
- On your iPhone, or iPad, open Safari.
- Visit the Yahoo Mail website: https://mail.yahoo.com/
- After logging in, try to read your emails and send emails.
- Are you having any issues?
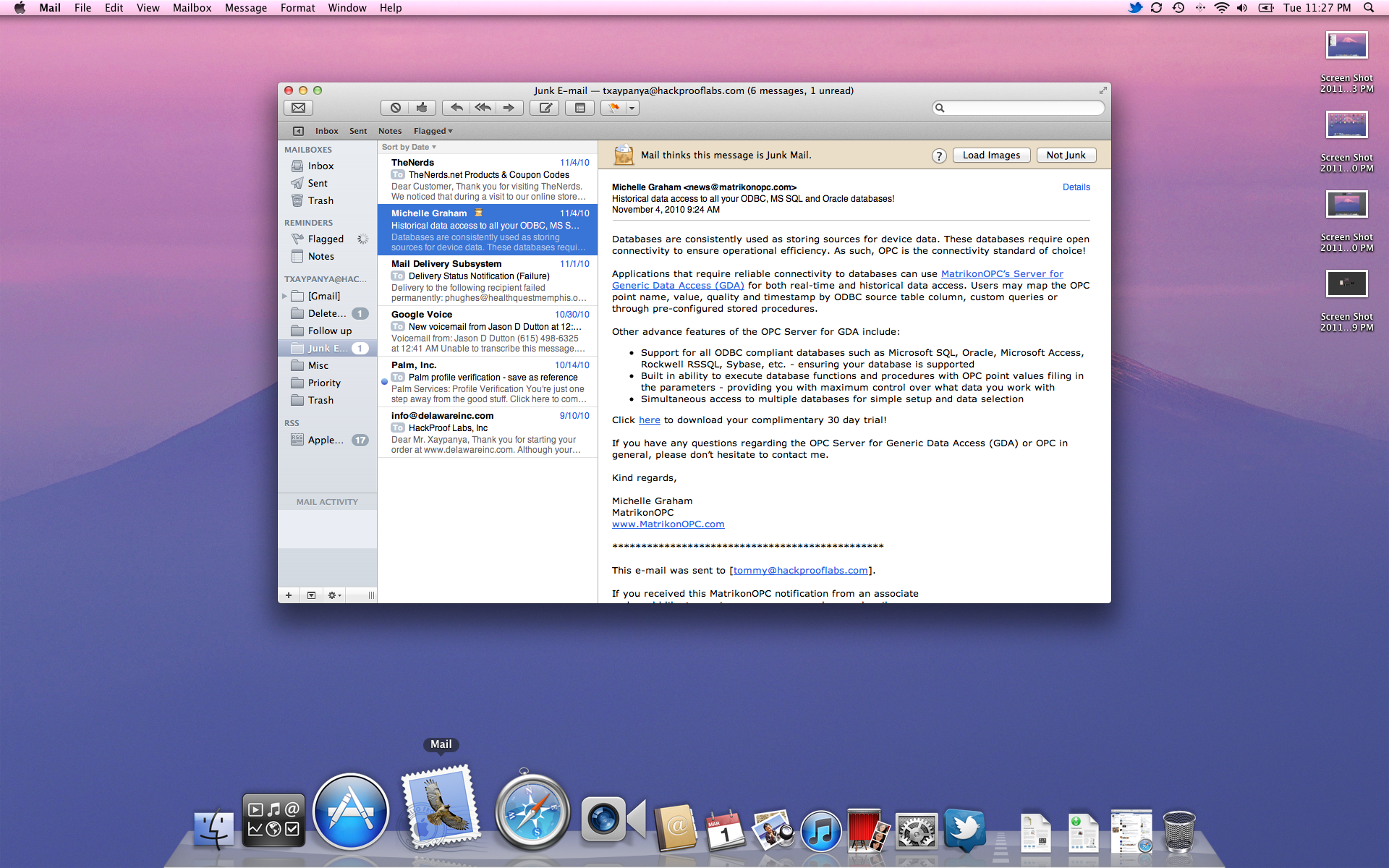
If you are not having any issues with the Yahoo Mail web site, this means that there are issues with the Mail app and/or with your settings.
2. Restart your iPhone or iPad
Simply restarting your device may fix your device. Here is how:
- iPhone X, 11 or later and iPad with Face ID models: Press and hold the power button (side or top) and the volume up (or down) buttons together until you see the power off slider. Then drag the onscreen slider. Wait until your device completely shuts down. Then press and hold the power button until the Apple logo appears.
- Other iPhone or iPad models: Press and hold the power button (side or top) until the power off slider appears. Then wait until your device turns off. And press and hold the power button until you see the Apple logo.
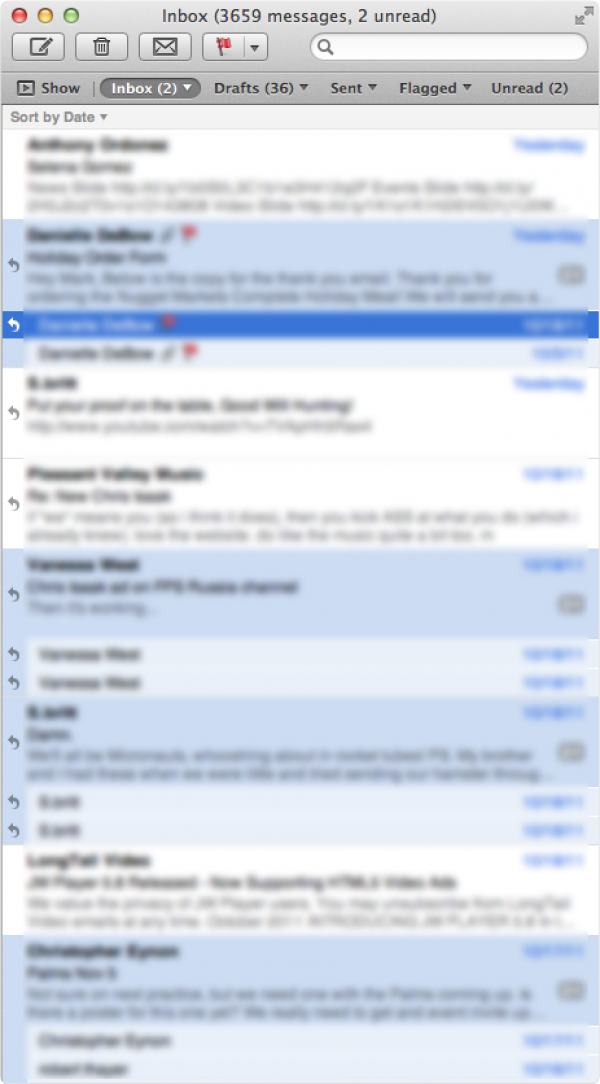

See also: Mail Cannot Save Information About Your Mailboxes Because There Isn’t Enough Space In Your Home Folder.
3. Update your iPhone or iPad
Make sure that your device is using the latest version of the iOS or iPadOS software. Here is how you can check for software update and update your device:
- Tap Settings.
- Tap General.
- Tap Software Update. And if there is an update available, follow the onscreen instructions to update your device.
See also: iOS Mail: No Sender & No Subject Bug, Fix.
4. Delete and re-add
Your current settings may be corrupt. You may want to delete your mail account and then add it again. Here is how:
- Remove your Yahoo mail from your iPhone or iPad:
- Go to Settings > Passwords & Accounts.
- Find your Yahoo Mail account.
- Tap the red Delete Account button.
- Add your Yahoo account to your iPhone or iPad. You can do so manually or automatically. We will first try the automatic setup. And after this, if you are still having issues then we will try the manual IMAP setup. Here is how:
- Automatic setup:
- Go to Settings > Passwords & Accounts.
- Tap Add Account.
- Tap the Yahoo icon.
- Then follow the onscreen instructions.
- Now check your Yahoo Mail. Are you having issues? If yes, then delete the account again (see number #1 above) then readd with IMAP. Here is how:
- Manual setup:
- Tap Settings > Passwords & Accounts.
- Go to Add Account > Other > Add Mail Account.
- Enter the details, name, email, password, etc. and tap Next.
- Tap the IMAP tab and here are the settings you should enter:
- Email: your full email account such as macreports@yahoo.com.
- Incoming Mail (IMAP) Server: Hostname – imap.mail.yahoo.com; Port – 993; Requires SSL – Yes.
- Outgoing Mail (SMTP) Server: Hostname – smtp.mail.yahoo.com; Port – 465 or 587; Requires SSL – Yes; Requires authentication – Yes.
- Automatic setup:
5. Change your email settings
Mac Mail App Update
A common problem with Yahoo Mail is that some users are having sign-in issues with non-Yahoo app. here is how you can resolve this issue:
- On your iPhone or iPad, open Safari.
- Visit https://mail.yahoo.com.
- Sign in.
- Click Account Info and Account security.
- And turn on “Allow apps that use less secure sign-in”.
If you are still having this problem, then you may want to contact Yahoo, perhaps there’s a service outage meaning Yahoo Mail Servers may be down.
Another thing you should consider is to start using the Yahoo Mail app instead of the iOS Mail app. You can go to the App Store and download the Yahoo Mail app and install it.
See also:
- Gmail Error: about:invalid#zClosurez, Fix.
Since the launch of OS X Mavericks last week, many users have been reporting widespread, various, consistent issues within Apple’s bundled Mail application.
Many of the issues have mainly affected users of Google’s Gmail email service, and some of the issues have to do with receiving messages, sorting messages into folders, and deleting messages.
Apple is aware of the issue and is testing a fix for the problem…
An updated Mail application has been seeded to both Apple employees internally and testers within Apple’s customer AppleSeed program.
The updated Mail app is Version 7.0 and is labeled as build 1822. The OS X Mavericks 10.9.0 Mail app, for comparison, is Version 7.0 with build number 1816.
Mac Os X Update List
Apple tells testers that the update fixes issues with Gmail, smart mailboxes, and overall stability. Apple also asks these users to test for the following:
– Use Mail with your usual Mail accounts, including iCloud, Gmail, Exchange, etc.– Send Mail messages– Receive and check for new Mail messages at the intervals you expect it– Read and move Mail messages to folders on your mail server, folders on your Mac, smart folders.– Delete Mail messages as appropriate– Undo move or delete actions with your Mail messages– Mark messages read/unread in both your mail provider’s webpage and Mail and verify they stay in sync.
The updated Mail application is available as a patch download, not as a full update to OS X Mavericks. Sources say that OS X Mavericks 10.9.1 is already well into development, but it is unclear if these Mail fixes will be available as a standalone update or rolled into that upcoming OS X Mavericks 10.9.1 release. Apple asks testers to provide feedback through a dedicated communication channel, and the company refers to this update as “important.”
Update: Seeded to AppleCare employees:
FTC: We use income earning auto affiliate links.More.
Comments are closed.