Pick out Best Way to Backup Android to Mac in 2019: Regarding how to backup Android to Mac, these are almost all good choices. But in terms of simplicity and stability, I think using Assistant for Android (Mac version) is your best choice. It has almost all the features you need for a Backup android phone into the mac. Jan 02, 2020 The best free and paid backup software for your Windows system, disks, and data.
- Free Backup Software For Mac
- Best Free Android Backup Software For Mac Windows
- Best Free Android Backup Software For Pc
Summary: Want to back up your Android phone on a Mac to prevent data loss? In this guide, we will recommend 4 secure and reliable Android backup tools to help you backup Android phone to Mac OS X/Macbook.
With the rise of smartphones, people's lives and work have become more convenient. We don't need to carry a clunky camera to capture unforgettable moments in our lives, and we don't have to squat at the computer to handle our tedious work. Every day, data is added, deleted, or changed on your phone. If some unexpected situation causes the Android phone to crash or be damaged, then these important data will be in danger. That's why we need time and effort to backup Android phone to Mac.
There are tons of tools in the market can help you backup Android phone to Mac, including Samsung Galaxy S10/S10+/S10e/S9/S8/S7, Note 9/8/7, HUAWEI P Smart/P30/P20/P10/P9/P8/P7, Mate X/30/20/10/9/8/7, etc. Here we list top 4 ways for you to learn how to backup Android to Macbook/Mac OS X.
- Way 1. How to Backup Android to Mac with Android Backup Software(5 Minutes Way)
Way 1. How to Backup Android to Mac with Android Backup Software (5 Minutes Way)
The Mac version of Mobikin Assistant for Android is a must-have program if you need to keep a backup of your Android phone data on your Mac. This program is secure, easy-to-use and effective.
Why people choose MobiKin Assistant for Android?
- It can transfer everything on your Android, including contacts, messages, apps, photos, music, videos, books, etc. to Mac for backup.
- It allows you to connect your Android to Mac via USB or Wi-Fi.
- Restore all the backup files from Mac to your Android device with one click.
- View the Android backup data on Mac freely.
- You are allowed to backup specific data type to Mac, or you can choose to backup the whole data in one click.
- Support overall Android phones, including the latest Samsung Galaxy S10/9/8, Note 9/8/7, Huawei P Smart/P30/P20/P10/P9, Mate X/30/20/10/9, etc.
- Work on Android 2.1 to Android 9.0.
Now, let's take a quick look at the way to back up Android data to Mac computer with Assistant for Android program.
Step 1: Connect Android phone to Mac
Download, install and launch the Mac version of MobiKin Assistant for Android on your Mac. Connect your Android phone to Mac via a USB cable and you will get the main interface like the following screenshot.
Make sure you have turned on USB debugging on your phone. If you don't know how to do it, you can click this link to learn how to enable USB debugging on Android
Step 2. Choose the data you want to backup
Switch to 'Super Toolkit' tab from the top menu to enter the 1-click backup & restore window. Tap on the 'Backup' option and then all the file types that you can backup will be displayed in list. Just preview the file types and choose a location on your Mac to save the backup file.
Step 3. Start to backup Android to Mac
After the process above, you can give a click on the 'Back Up' button from the lower right corner to begin the transferring task.
You can also choose specific data types from the left side menu for backup if you do not want to backup the whole phone on Mac. For example, if you want to know how to backup contacts from Android to Mac, you can click 'Contacts' tab from the left, preview and tick off the contacts you want to backup and then click 'Export' button from the top menu.
Check If You Need:
Way 2. How to Backup An Android Phone to A Mac via Android File Transfer
AFT (Android File Transfer) is often the first choice for people because it is Google's own free solution for Android backup on the Mac. While some users complain that some Android devices may have errors connecting to the Mac when using AFT, overall it is still a good tool that is easy to use. Follow the steps below to start backing up data from Android device to Mac by using AFT.
Step 1. Install Android File Transfer on your Mac.
Step 2. Use a USB cable to connect your Android phone to the Mac.
Step 3. Open 'Finder' on your Mac and you will find 'Android File Transfer' here.
Step 4. Launch Android File Transfer on your Mac and select your wanted data to a local folder on your Mac. (For example, you can open the 'DCIM'/'Pictures'/'Movies'/'Music' folder to find your wanted files.)
Step 5. Disconnect your Android phone from Mac when you are finished.
Way 3. How to Backup Android Phone to Mac with AirDroid
AirDroid is another tool that can be used to back up Android to Mac. It offers more features to help you manage your Android smartphone on your Mac. For example, you can know how to backup contacts from Android to Mac, you can also send text messages, view application notifications, and more. Below is how to use AirDroid to backup Android on Macbook/Mac OS X:
Step 1: Download AirDroid and install it on your Android phone. Be prepared to back up Android phone to Mac os x/Macbook.
Free Backup Software For Mac
Step 2: Open the AirDroid app and connect your Android phone with an IP address or scan barcode.
Step 3: After the connection is successful, you can see your Android phone information on your Mac.
Step 4: Now you can start backing up your Android phone to your Mac.
You May Want to Know:
Way 4. How to Backup Your Android Device to Mac with Google Photos
You can also use Google Photos to wirelessly transfer photos and files from your Android phone to your Mac for backup. This method is easy to understand, Google Drive allows individual users to store photos and files in a limited size. All you need to do is storing your data in Google Drive and download it to your Mac. The specific steps are as follows:
Step 1. On your Android device, sync your photos to Google Photos.
Step 2. Download Google Photos Uploader, as well as Google Drive Sync application, and install them on your Mac.
Step 3. Open Google Drive on your Mac and look for the options under Google Photos. Then, turn to the 'Settings' option under Google Photos, so as to enable 'Google Photos' folder.
Step 4. Turn to the Google Drive settings on your Mac and select the 'Google Photos' folder to begin the syncing process.
Pick out Best Way to Backup Android to Mac in 2019:
Regarding how to backup Android to Mac, these are almost all good choices. But in terms of simplicity and stability, I think using Assistant for Android (Mac version) is your best choice. It has almost all the features you need for a Backup android phone into the mac system. It supports more devices and data types than the other three methods. And it's easier to use, safer and more stable.
Related Articles:
By Nathan E. Malpass, Last updated: August 27, 2019
Hello, can you please help me? I have the new Samsung Galaxy 6 and have been using it for about six months now. Since I started using this phone, I have realized that I really love the clarity of the pictures and videos and think that the quality of the music is wonderful too. So naturally, I have since acquired a whole lot of pictures, videos, and songs.
The problem is, I let my 6-year-old daughter borrow it to watch YouTube videos and when I got it back an hour later, I had realized that she managed to delete entire folders of data! My heart stopped and I went into a slight panic! But then I figured that these accidents have happened before and are probably reversible. Could you help me? I really hope to back up all my data, and also recover most of the data that my daughter deleted. Are there any good Android backup software for Mac? Thank you.
- Never Lending My Daughter My Phone Again
People Also ReadWhat Are the Best Android Backup Software for PC?Top 5 Samsung Backup Software for PC
Part 1: Introduction
What is data? When referring to technology or computers, mobile devices, and cellular phones, and even smartwatches and other storage centers, data is information that has been translated into a particular pattern or form that can then be consumed for processing.
This information is transformed into binary code in order for your system to be able to read it and present itself to you in the way it was meant to be digested. The word itself is both singular and plural and when you say “raw data” you are referring to the information in its most natural and purest form.
Since there are tons of types of data, for the sake of this article that will talk about backing up your Android device to a Mac Operating System, let’s let the data that we speak of being those of photos, videos, music, as well as written text and numbers such as address books, notes, word documents, excel sheets, PDF files, and the likes.
The reason we speak of the need to back up your files is that files can get lost through any number of ways, the most common ones because of accidental deletions and system software malfunction.
Best Free Android Backup Software For Mac Windows
We should probably add that sometimes we delete a file or photo or piece of music on purpose only to realize later on that we want it again and that deleting it in the first place was a mistake.
It is for these reasons that companies have gone through many sleepless nights to create backup systems for those that would like to back up their files, for those unwanted moments when you find that your data is lost.
We are at a day and age where applications exist in order to help us not only store our data into our computers, flash drives, and external hard drives, but we are lucky enough that we may even retrieve data that we had thought was lost forever.
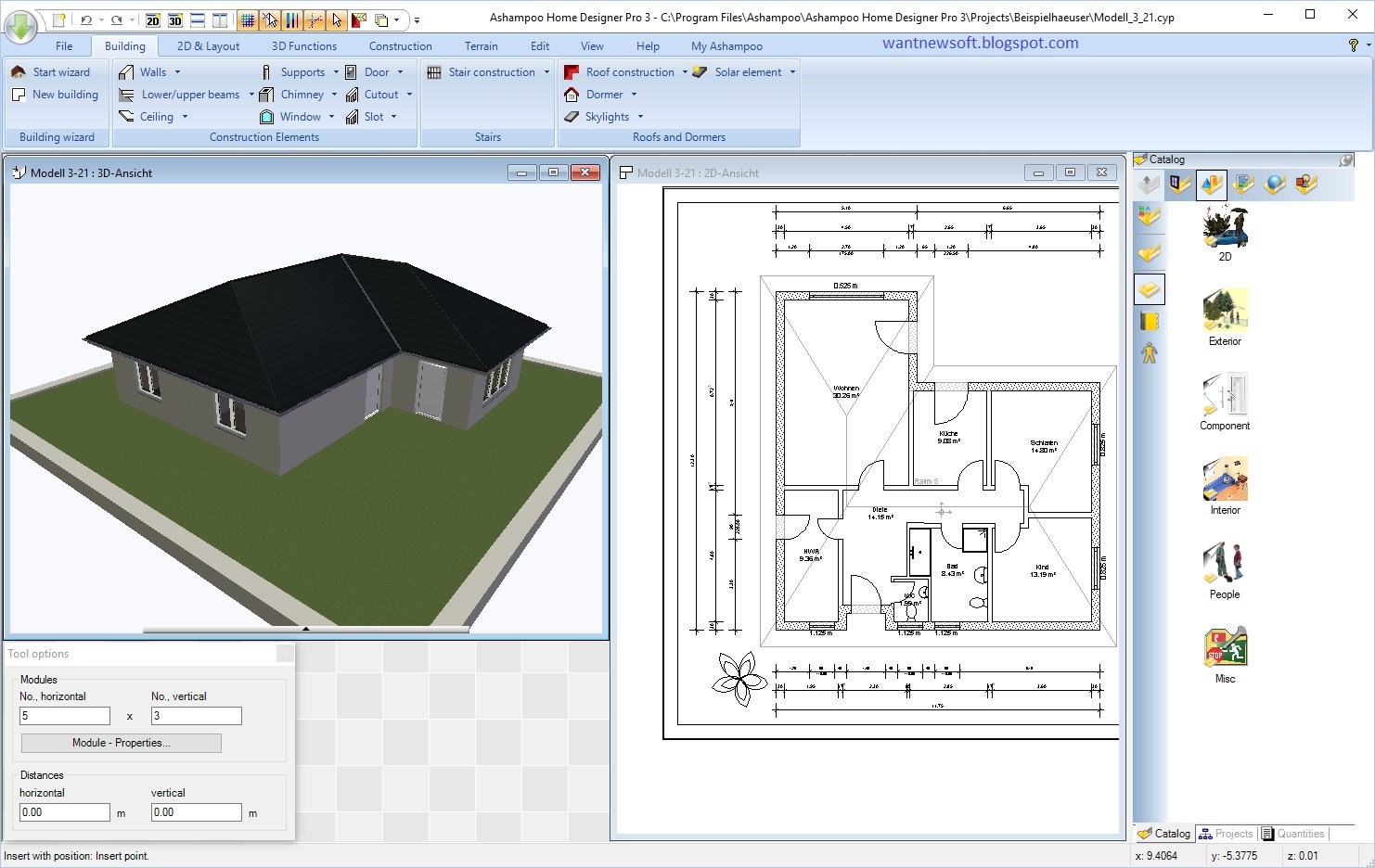
This article will discuss the top 4 backup systems for the Android user and will briefly discuss each of them to help shed some light on their differences. With any luck, you will know which one will best suit you. For example, where is your preferred storage for your data, would you rather use your computer, a hard drive, or perhaps the cloud?
A friendly reminder, this article has selected the following applications with the specification that we are looking for the top 4 Android backup software for Mac.
Part 2: FoneDog - Mobile Solution Provider
FoneDog has been known to be the best Android data recovery software for Mac as well as Android as it is the fastest, safest, and has the most effective way of recovering contacts, deleted messages, pictures, videos, notepads and much more. With
FoneDog you can selectively choose which data you want to back up with a single click and you can back up your applications and your app data. FoneDog will also allow you to preview and restore backup data to other Android devices.
FoneDog + Android Data Backup & Restore also offers 100% security to your data and will allow you to view your data prior to recovering it. This can save you tons of hard drive space and will help your device run smoother than it would have if you were to recover everything. FoneDog also offers a free 30-day trial to make it easier for you to choose if they are the right brand for you.
Here is a step by step guide on how to use the FoneDog Toolkit to give you an idea of how simple they’ve made it for you.
Step #1 - FoneDog will need to be launched on your computer.
When you launch FoneDog, please be sure that you do not have other backup applications running at the same time.
Step #2 - Connect your Android device to your computer using a USB cable.
Please ensure that you have enabled USB debugging mode on your mobile device. Once connected, select the option of “Android Data Backup and Restore”. For Android OS versions 4.0 and higher, expect a pop-up window to appear where you will have to allow for the USB debugging. Click Ok afterward.
Step #3 - Selecting which backup option you want for what you need.
Once FoneDog has detected your Android device, click the “Device Data Backup” button to which FoneDog Toolkit will begin to allow you to view the different file type options you have. You will also be able to select the data that you want to be backed up to your computer.
Step #4 - Choosing which type of data you want backup up.
Once you have selected which type of data you want to be backed up, click on “Start” which will be found at the bottom of your screen in order to begin the process.
This may take a while as it will depend on the size of the files you want to be backed up. High-resolution photos, for example, may take longer than entries in your address book. While running this command, do not disconnect your Android device, nor delete any data as that may affect its operation.
Step #5 - Backup Completed.
Once you have completed backing up your Android device, you can click the “Ok” button and then begin to review each of the backed up files. You may also choose to restore previously backed up files back into your device.
Step #6 - Selecting which backup files to restore.
Once you have clicked the “Device Data Restore” button, you will automatically be able to view the files from your latest backup. Simply click on the files you want to restore as well as other backed up files.
Step #7 - Selecting which data you want to be restored into your android device.
You will need to select the type of data you want to be restored back into your phone or device. Files types will appear on your left-hand side and you can easily select which ones you want to be restored by clicking on the “Restore” button in order to begin the process.
A prompt will also appear asking you to confirm which files you want to be restored. Click the “Ok” button to confirm your request and allow the process to take place.
Please keep in mind that this may take a few minutes and your device must not be disconnected during its entire process. When the process is complete, FoneDog Toolkit will let you know through a notification.
Part 3: FonePaw, Syncios, and TunesGo
Like FoneDog, these 3 backup and restoring systems allow you to back up the data of your Android device and store them in your computer. They are all relatively simple to use and are considered great backup tools for to restore your data.
FonePaw, like FoneDog works best with a Mac OS. It is known to be a safe and effective Android backup software for Mac. They too can back up contacts, pictures, and videos, as well as SMS messages.
The backed up files can even be encrypted in such a way that you can be the only one allowed to view the data.
Syncios will allow you to backup data but will be unable to back up your applications. Or rather, it may attempt to do so but one should expect an amount of data loss in its process.
They are known for being a simple tool to use, but that does not mean that the others on this list are that complicated. There is no harm in trying this out if you find that it might be your best option.
TunesGo. This light and the multi-functional tool will solve your problem of needing to back up, manage and restore your data.
Like the others, it can also backup pictures, videos, files, text messages, and contacts. Some people use TunesGo as a backup system if in case one of their preferred backup systems in malfunctioning.
Best Free Android Backup Software For Pc
People Also ReadHow to Recover Deleted Text Messages on iPhone XFull Solutions for Fix iTunes Error 3014 When Upgrading iPhone
Part 4: Conclusion
Considering that it is 2018 and majority of the world’s population use mobile devices on a daily basis and load it with all sorts of data, it can be expected that some of that data will get lost.
Again, whether by accident, on purpose, or due to a software malfunction, it can technically happen to anyone.
However, thanks to the hard workers that build systems for us to use as a backup or restoration platform, we are able to secure our files in safe places and even get them back when they are accidentally deleted from our devices.
Who is to say that one is better than another but what is clear is that we will never have to worry about data loss so long as we act accordingly in order to keep our beloved files in safe places.
Comments are closed.