Sep 17, 2018 Observations. Shortcuts is slightly confusing in iOS 12. There’s this new Shortcuts app, but there is also a section in Siri’s settings called Shortcuts.(Go to Settings Siri & Search All. Siri Shortcuts deliver a quick way to get things done with your apps with just a tap or by asking Siri. The Shortcuts app enables you to create personal shortcuts with multiple steps from your favourite apps. Start from hundreds of examples in the Gallery or drag and drop to create your own. Jan 29, 2019 What’s the Difference between Shortcuts and Siri Shortcuts? In a nutshell, Shortcuts is the app that Apple built based on the Workflow app that it bought in 2017. Similar to Automator on a Mac, Shortcuts lets you create often-complex automation by using the building blocks on offer.
Apple shared all of the updates to the Shortcuts app in the 12-minute WWDC talk “What’s new in SiriKit and Shortcuts” today as well as how to design for the new compact Siri UI. Jul 09, 2018 The Shortcuts app (and the Siri Shortcuts feature) is based on the Workflow app that Apple acquired in 2017, so if you've used Workflow before, Siri Shortcuts and the dedicated Shortcuts app will. Jul 01, 2020 Create a new contact from the Shortcuts app or Siri. The new contact is created using the Name, Email Address, Company, and Notes field. This shortcut requires the app Quickness to be installed. Get the shortcut here.
In the iPad vs Mac debate, people often ignore the power Shortcuts bring to the table. If there's one feature that I want to see in the next iteration of macOS, it's the support for Shortcuts. Before you say it, yes I know Mac is more configurable, and you can do all sorts of things with Apple Script. But the big benefit of Shortcut is that you don't need to learn a new language to use it. While the use of scripting languages can enhance Shortcut's power, most users can build shortcuts using simple actions. And if you want more advanced shortcuts, you can just search and download them. There are hundreds of shortcuts available for download. In this article, I have compiled a list of 20 best Siri Shortcuts that you should use on your iPhone and iPad in 2020.
Best Siri Shortcuts for iOS Shortcuts App in 2020
Before we begin, let's start with a clarification. The term 'Siri Shortcuts' is not exactly right. When Apple introduced the Shortcuts app with iOS 12, apps were allowed to donate integration to Siri. You could find those hooks by going to Settings. iOS 12 also suggested these shortcuts as tips. So, there was the Shortcut app. The actions that you build were called shortcuts. And the actions that the system suggested and could work with Siri were called Siri Shortcuts. With iOS 13, Apple updated the Shortcuts app, and now all shortcuts can be assigned a Siri catchphrase. So, there is nothing as Siri Shortcut now. That said, since people are more familiar with this term, I am going to use it to avoid any confusion.
If the above explanation confused you even more, forget everything and remember that shortcuts and Siri Shortcuts are the same things for this article.
How to Add Siri Shortcuts
If you have never used Siri Shortcuts before, I suggest you click on the link to read our Getting started guide on Shortcuts. It will help you understand the basics of the app, and you will be able to use it more confidently. If you don’t want to read the article, you at least need to know how to add these shortcuts to your library. First go to Settings → Shortcuts and enable the toggle next to “Allow Untrusted Shortcuts” option. Next, click on the download links in the article, then click on “Get Shortcut”. It will open the shortcut in the Shortcuts app. Now scroll down to bottom and click on “Add Untrusted Shortcut” button.
Now that you know how to add shortcuts to your app, let’s get to our list.
1. Super-Low Battery Mode
If you don't want your iPhone or iPad to die at the most unfortunate times, Super-Low Battery Mode is the shortcut you should use. While the low-power mode on iOS devices does good enough job for normal days, sometimes you need that extra hour or two of usage off your iPhone, and the low-power mode doesn’t cut it. Enter the Super-Low Battery Mode shortcut.
Using the Super-Low Battery Mode shortcut you can enable super low-power mode. When run, it not only stops background processes and activates native low power mode, but also turns off WiFi, and mobile data. It also turns on Airplane Mode and set both brightness and volume to 0. I use it when my iPhone’s battery falls below 10%. After running it, I know that I have a few hours, and if I want to make a call or send a text, I deactivate it by running the shortcut, make that call, and run it again.
2. Safari Auto-Scroll
I have already written about the Safari Auto-Scroll shortcut in a previous article. As its name suggests, the shortcut allows you to auto-scroll webpages on Safari. This is very handy when reading long articles. You can set the scroll speed, so the scrolling is neither too fast nor too slow. Using this shortcut, you will be able to read articles on Safari hands-free. This is a handy shortcut, and I use it multiple times a day. You should try it.

3. App Launcher Shortcut
The app launcher shortcut allows you to launch apps. This is a simple shortcut that you can create yourself. If you have not used any shortcuts, let it be the first shortcut you create. I find this shortcut handier than stuffing apps in folders. This way, my home screen looks cool, and I have access to all my apps. For example, I have created a simple app launcher shortcut to launch all my audio apps. It lives in my Dock and allows me to launch the audiobook app, the podcast app, and the music app of choice. If you want to learn how to create an app launcher shortcut. click on the link to find out.
4. Exif Photo Details
This is one of the best Siri shortcuts that I have discovered. When you take a photo on your iPhone, it contains many details such as location, the file size, photo dimensions (width and height), file extension, camera information, creation date, and more. This shortcut will show you all those hidden data points. It even shows white balance and exposure data. That can come in handy while editing a photo. Pretty much every information that your photo contains is revealed using this extension.
5. Time Machine
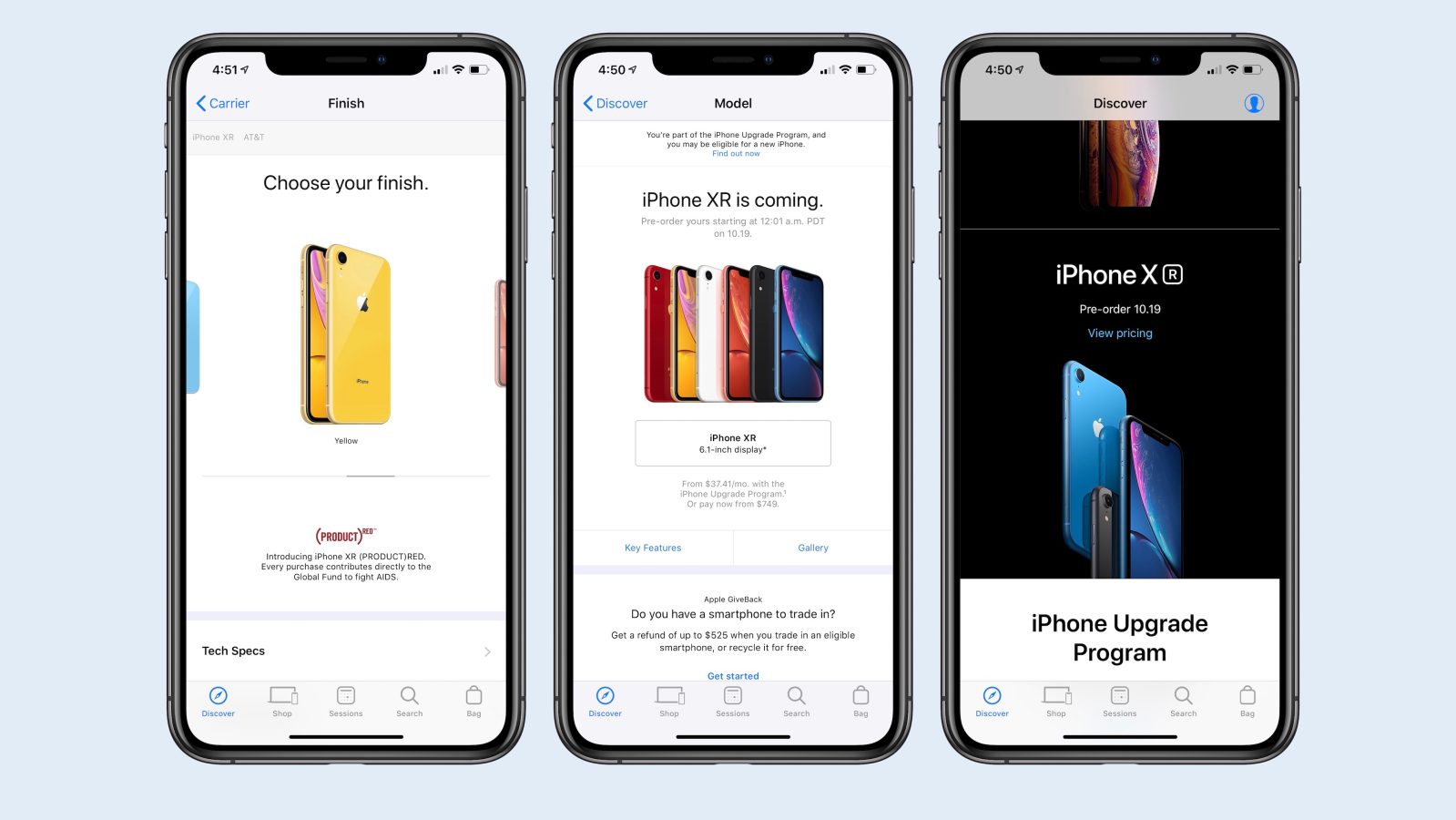
This Siri Shortcut is a fun one. It's a simple shortcut that shows the photo that you have taken exactly one-year before on your iPhone. This is a fun way to relive your memory and see what you were doing a year back. It's not exactly useful, but I like to run it once every few weeks just to relive the memories.
6. Alarms with Intervals
This shortcut helps you set up multiple alarms with intervals. If you are someone who hits the snooze button, this Siri shortcut will help you out. You select the start time and number of alarms you want, and it will set up and enable all those alarms for you. By default the alarms are set 5 minutes apart. But you can open the shortcut setting and change it to desired value. I have set the intervals to 15 minutes. This is one of the best Siri Shortcuts for people who find it hard to wake up with a single alarm.
7. Send Delayed Text
iMessage still has no built-in message scheduling functionality. Well, this shortcut brings that feature to your iPhone. When run, you are asked to input the message and the scheduled time. After that you can forget about it as it will automatically send that message for you. There are some caveats that you have to keep in mind though. First, you can only send text messages as there's no field to attach images, emojis, or any other media file. Second, it works when the Shortcuts app is running in the background. If you have a habit of clearing apps (which you shouldn't), this will fail.
8. UControl V2
This is one of the best Siri Shortcuts, and I use it constantly. Think of it as your Control Center but better. I run it from the Shortcuts widget area and use it to do things like turning off WiFi and Bluetooth, muting the phone, enabling do not disturb, and more. Since you cannot turn off WiFi or Bluetooth from Control Center, this shortcut comes in handy. If you just want the capability of turning on/off Bluetooth and WiFi, I have published an article that shows how you can create a shortcut yourself. Click on the link to read it. Or you can just download and use this shortcut, and enjoy all the features that it brings.
9. Do Not Disturb Timer
I love the do not disturb functionality on my iPhone. It lets me work in peace when I want. That being said, one problem with DND on iPhone is if you forget to disable it, you are going to miss out on important notifications. That's why I use this Siri shortcut. The shortcut allows you to set a timer for do not disturb. For example, if I enable the DND timer for 60 minutes, it will automatically disable it after the time expires. I don't have to manually disable it. This is one of the best Siri Shortcuts, and it has made my life easier.
10. Social Media Downloader
This is a handy shortcut that lets you download photos and videos from several social media apps like Instagram, Facebook, YouTube, and more. If you like a post or video that you want to save offline for consuming later, this is the perfect shortcut for you. With one click, it will download the media to your Photos app. There are many such shortcuts on the internet, but this is the one that works consistently across multiple websites. If this doesn’t work for you, you can also try a second shortcut named “Ultimate Downloader”. I have linked both the shortcuts below.
Download Social Media Downloader / Download Ultimate Downloader
11. Video to GIF Converter
I love this shortcut. As the name suggests, it allows you to convert videos into GIFs. You can convert any video in your Photos library to GIFs. Once you tap on the shortcut, it opens the video library. You select the video you want to convert, crop the clip to your desired length, and tap the Save button. The shortcut will convert the video to GIF and save it to the Photos app. There was a time when creating GIFs was hard, not anymore. I have also added a second shortcut below that allows you to convert your Live Photos to Gif.
Download Video to GIF Converter / Live Photo to Gif Converter
12. Dark Safari
Another beloved Siri Shortcut that I want to share is Dark Safari. Since the introduction of Dark Mode on iOS 13, I love using it at night. It reduces strain on my eyes and ensures that I am not blinded by bright light when I open an app. That said, when reading articles on Safari, the dark mode fails. This shortcut will help you solve this problem. It creates a black background with bold white text to make reading easier on the eyes. Unlike other similar shortcuts, it doesn't invert the colors, rather actually changes the colors of a website. This will improve your late-night reading.
13. MusicBot Shortcut
If you want to see the real power of shortcuts and what you can do with it, check out the MusicBot shortcut. Created by Federico Viticci of MacStories, this shortcut lets you perform several actions such as play/pause songs, play specific playlists, create and play smart mixes, find out new music releases by your favorite artists, and more. You should read the MusicBot article on MacStories to understand this shortcut in detail. If this doesn't blow your mind, I don't know what will. The only caveat here is that it works with Apple Music. So, Spotify subscribers have no luck. Talking about Spotify, I have shared a cool Alfred workflow that is like MusicBot for Spotify on Mac. Don't forget to check it out.
14. Apple Frames
Another powerful shortcut created by Federico is Apple Frames. It allows you to apply frames to your iOS screenshots. All the framed images that you see on my articles, including this one, are created using this shortcut. Needless to say, this single shortcut has helped this website more than any third-party app or service. This is my favorite Siri shortcut for obvious reasons. I know most people won't need it, but I couldn't refrain from sharing a shortcut that has helped me the most.
15. Weather Report
This is a simple shortcut that lets you display the weather forecast in a simple report. Since it uses the native Weather app, you don't have to install any third-party app to make it work. I like that it displays a detailed version of what you can get from the weather actions in Shortcuts, displaying 11 bits of data from the current weather.
16. Log Weight / Water / Caffeine
This is a simple shortcut that allows you to easily log your weight into the Health app without launching the app. Tap on the shortcut, enter your weight and hit save. I have a habit of logging my weight daily, and this shortcut makes it easier. Similarly, the other two shortcuts help you log your water and caffeine intake.
Download Log Weight / Download Water Logger / Download Caffeine Logger
17. Network Tools
Diagnosing WiFi network problems on your iOS devices can be hard. This shortcut will help alleviate that problem to some extent. Using this shortcut, you can test network ping, see the location of your physical IP, lookup network information, and even share your WiFi using QR code. I find this Siri Shortcut to be quite handy in certain situations.
18. Delete Completed Reminders
Apple Reminders doesn't give you a way to delete completed reminders in batch. You can show completed reminders, but can't delete them in batch. This shortcut helps you clear completed reminders in one go. Just tap the shortcut and it will ask you to confirm the deletion. The deletion confirmation message will pop-up multiple times. This is a safety measure to ensure you don't delete them by mistake. Once you confirm, all the completed reminders are deleted.
19. View clipboard
This is a simple shortcut that lets you see what you've copied in your iOS clipboard. It's handy when you have copied something and want to read it without pasting. A good thing about this Siri shortcut is that it works with the universal clipboard too. So, if you have copied something on your Mac and want to see if it's available on iOS or not, you can run this shortcut to check it out.
20. Explore nearby landmarks
This is a handy shortcut to explore nearby landmarks. The shortcut takes your current location as input and searches for nearby destinations noted as Landmarks. You can then select a landmark, and it will open it in Maps. This can help you find interesting things to do or places to visit when you are traveling somewhere.
Get More Siri Shortcuts
If you want more wonderful Siri Shortcuts to enhance your workflow and even automate things, there are several places where you can get a collection of shortcuts. Below are the links to websites that create and maintain a library of awesome Siri Shortcuts:
I find most of my favorite Siri Shortcuts on these websites. You can check them out, download the shortcuts, and share your favorite ones in the comments.
Best Siri Shortcuts to Use in 2020
That ends our article on the best shortcuts that you can use for the iOS Shortcut app in 2020. These shortcuts will help you get things done faster. This is just the tip of the iceberg. Shortcuts can also use third-party apps to do automation and other powerful things. If you like this article and want to learn more advanced shortcuts tricks, let me know in the comments.
Due to the continuous tech transformations Apple has made throughout the years is commendable. And in recent years, Siri has become quite popular which is helping you give commands for almost everything you do on your iPhone. For example, accessing almost every function to have seamless experience on your mobile device.
We all know about Spotify being one of the most popular music platforms because of the simple user interface & the sea-of-available-tracks. Now just imagine you are accessing these millions of songs from different artists with Siri shortcuts on your device. Because now that company has announced that you can use Siri shortcuts for Spotify, navigating through the app has become easier. So without further ado, let’s check out the different Spotify Siri shortcuts & start accessing the app in a whole new way:
How to Install Spotify Siri Shortcut App & Create Siri Shortcuts
In order to use the Siri Spotify shortcuts, first we would need to create a Siri shortcut for Spotify only. Because right now, you can use Siri to open up the Spotify app just like any other app. So let’s install the Siri Shortcut app on your device & create Siri Spotify Shortcut with below steps:
1. Directly download the Shortcut App from the App Store or tap on the download link on your browser.
2. Install the Shortcuts app & open it on your device.
3. Once you open the Shortcuts app, visit the Library & launch the Spotify Siri shortcut.
4. Follow the above process by tapping on the burger menu & click on “Add to Siri” option.
5. Tap on the Record icon on the Shortcuts App & start recording your initial Siri command (phrase).
6. Have a different phase like Play Spotify/Run Spotify/Spotify Siri or Siri Spotify so that it’s easily identifiable.
7. Finish the process & next time, wherever you activate Siri, just say the phrase you used for playing tracks on Spotify. Shoot with the track you want to play & Siri automatically will take the process ahead.
You are all set to use Siri Shortcuts on the Spotify app that won’t require using iPhone keypad at all.
How to Use Siri Shortcuts on Spotify
If Siri Shortcuts App has been installed on the device as you expected (above process), check out the steps to use Siri Shortcuts on Spotify App:
1. Activate the Siri on your device & speak out the command you created as Spotify Siri Shortcut.
2. When Siri takes the command, a Dictation box will appear on the screen. Simply speak the name of the song or the artist you want to listen to the songs of.
3. The next step would be Spotify navigating through the app for your command & play the track you gave command for. Simple as that.
Additional Siri Spotify Shortcuts
If you can install the Shortcuts App & use it to create shortcuts as simple as opening an app, you can use the same app for creating additional shortcuts.
For example, listening to any of the specific artists or a particular album where you can get access to many songs from the same album or the same artist.
Please know that Shortcuts App is seamlessly working on iOS12 or later version, however, what if you are using an older version of iOS before iOS12.
Also Read: How To Remove a Song from Spotify Playlist on Desktop and Mobile
What If You Are Using an Older Version of iOS?
The above method of using Siri Shortcut on Spotify can be accessed on iOS version 12 or later on. There has to be something that can give a bit of taste of using Spotify via Siri on older iOS versions as well. Obviously, there will be a few limitations, however, you can play the tracks you want with below steps:
1. Open Settings on your Apple device (the process involves setting up Siri to play Spotify tracks)
2. Find out the Spotify App option in Settings & tap on it.
3. Under Spotify, click on the feature, Siri & Search.
How To Use Siri Shortcuts
4. Go down to the last of the page & toggle on the switch for Use with Ask Siri option. That’s it. Simple as that.
Siri Shortcuts Mac Os
Please know you can use Siri for other music platforms on condition that Apple has the compatible virtual assistant for those as well. For that,
Settings > Choose the Music App You Want the VA For > Check for Use with Ask Siri
Now that we have activated Ask Siri on the device, let’s start giving commands to Siri for playing music. Just remember that you will need to include On/From Spotify at the end of every command you give. For example, “Hey Siri, play Frank Sinatra Songs on Spotify”.
How To Create Siri Shortcuts
Wrapping Up
Using Siri (your personal virtual assistant) makes your life easier as you won’t need to use the keypad in order to function. Just keep giving commands to Siri & it will help you from switching tracks to adjust the volume of the tracks you are playing.
Dig up the methods above to use Siri Shortcuts on Spotify & start playing the tracks on your voice command.
Editor’s Recommendations:
Comments are closed.