Supported Platforms
- Parental Software For Mac
- Parental Control Programs For Mac
- Parental Control Software For Mac To Self Storage
macOS:
Mac OS X 10.13 and higher
iOS:
Apr 06, 2020 Parental control app Qustodio is a highly configurable, easy-to-manage tool for keeping track of your child's activity on Windows, Mac, iOS, and Android devices, though it comes at a.
iOS 11 and higher
ContentBarrier is the only parental control program we reviewed that is exclusively designed to work on Mac computers. It includes 23 filter categories that make it easy for you quickly block inappropriate online content. Filters include those for pornography, violence, gambling and racism. You can also create customer categories. Best 10 Parental Control Software for Mac 1. KidsGoGoGo for Mac. This software helps the parents to keep the kids away from malicious content and external threats. K9 Web Protection for Mac. Description: The K9 web protection is easy to use Mac parental control software which. If you have administrator account, to enable parental control you need to create a new account. To do so follow the steps below: 1. Open System Preference by clicking the Apple icon present at the extreme left of the Mac homescreen and from here chose System Preferences.
For more details click here
Features
- Parental Controls
- Screen Time Management
- Website Blocker
- Block Apps
- Track Location
- Internet Filter
- Block Pornography
- Alerts and Reporting
- Family Feed
- Parent Dashboard
Learn More About Net Nanny®
With Net Nanny®, parents can monitor their family’s online activity and customize filters for each user. Our dynamic filtering technology blocks inappropriate content in real-time and provides the option to block, warn or allow users when viewing websites. Families can use Net Nanny® to protect users from pornography, online predators, cyber bullying, and other threats that compromise online safety.
Net Nanny's award-winning technology is able to filter the Internet, monitor your child’s online activity, and block unsafe materials while still allowing kids access to safe websites. Unlike other parental controls that simply block a list of websites, Net Nanny's dynamic filter scans and analyzes each website to determine if it is appropriate for your child, based on the settings you customize for their profile.
Want to keep your children’s activities in check? Want that your children shouldn’t watch an offensive content online? As such content commonly have malicious codes attach with them. Worry not Apple has a feature named parental control that will help you protect your machine and kids from the infections while they are online, using an app or playing games online.
Not only this even you can set limits for the machine usage. Here’s how you can enable and manage Parental controls on Mac Os High Sierra.
Creating new account having parental control
If you have administrator account, to enable parental control you need to create a new account.
To do so follow the steps below:
1. Open System Preference by clicking the Apple iconpresent at the extreme left of the Mac homescreen and from here chose System Preferences.
2. In the new window that opens select and hit Parental Controls.
3. Next, select the radio button with option that reads “Create a new account with parental controls” and click Continue button.4. You will see a window asking to enter username and password. Here enter your administrative username and password and click Unlock.5. Now under Parental Controls window, select age group and enter name of the account holder.6. Give it a username and create password for the account.
7. Re enter the password to verify it.8. If you think you can forget the password Add a password hint.
9. Next hit Create Userto complete the process.
Also Read:Low Storage on Mac? Here are The 10 Best Mac Cleaners
To create multiple accounts for each child, repeat the steps when asked for signing into iCloud, skip it if your kid doesn’t have one.
Enabling remote access
Once account with parental controls is created you can access it from another system. Meaning you don’t have to be in front of that system. To remotely access the machine, make sure both machines are on same network and you have access to the administrator username and password.
Parental Software For Mac
1. Open System Preference by clicking the Apple iconpresent at the extreme left of your Mac’s screen and from here chose System Preferences.2. Select Parental Controls in the System Preferences window that opens.
3. Next hit the lockicon and enter administrator username, password for your Mac in the new window that opens.4. Now, select the box next to “Manage parental controls from another computer.” To avoid making any further changes without your knowledge click the lock icon.
Also Read:How to Remove Malware and Adware from Your Mac
Accessing parental control from another Mac:
1. Click on the Apple icon as you did in previous steps to open System Preferences.2. Now select and click on Parental Controls followed by selection of radio button that reads “Manage parental controls on another Mac.”
3. Click Continue
After following all the steps, you will now be able to manage all parental control operations remotely.
Manage app usage
Once the account with parental controls is created you can specify the apps your child can use. Also you can specify if certain app can use camera, play multiplayer games with Game Center and more.
Open parental control by following the steps already discussed and then follow the steps mentioned below:
1. Enter administrator username and passwordand click Unlock2. Next, choose the account with parental control and click on the Apps3. To disallow camera from being used unselect the box next to “Allow use of camera.”
4. To allow multiplayer gaming to select the box next to “Allow joining Game Center multiplayer games.”5. Now to limit the app usage select the box next to “Limit Applications on the Mac”and select the apps manually that you want him to play. Unapproved apps will ask for administrator name and password.
Before exiting the window click on the lock icon to avoid any further changes to be done.
Also Read: 5 Best Ransomware Protection Tools For Windows
Restricting website access
Internet is a scary place for children, they need to access it under supervision. But we all know it isn’t practical so to protect them and restrict access to specific sites use parental control.
To do so follow the same steps as discussed above and click on Web tab instead of App followed by steps mentioned below:
1. Next to give unrestricted access to websites select the radio button that reads “Allow unrestricted access to websites.”
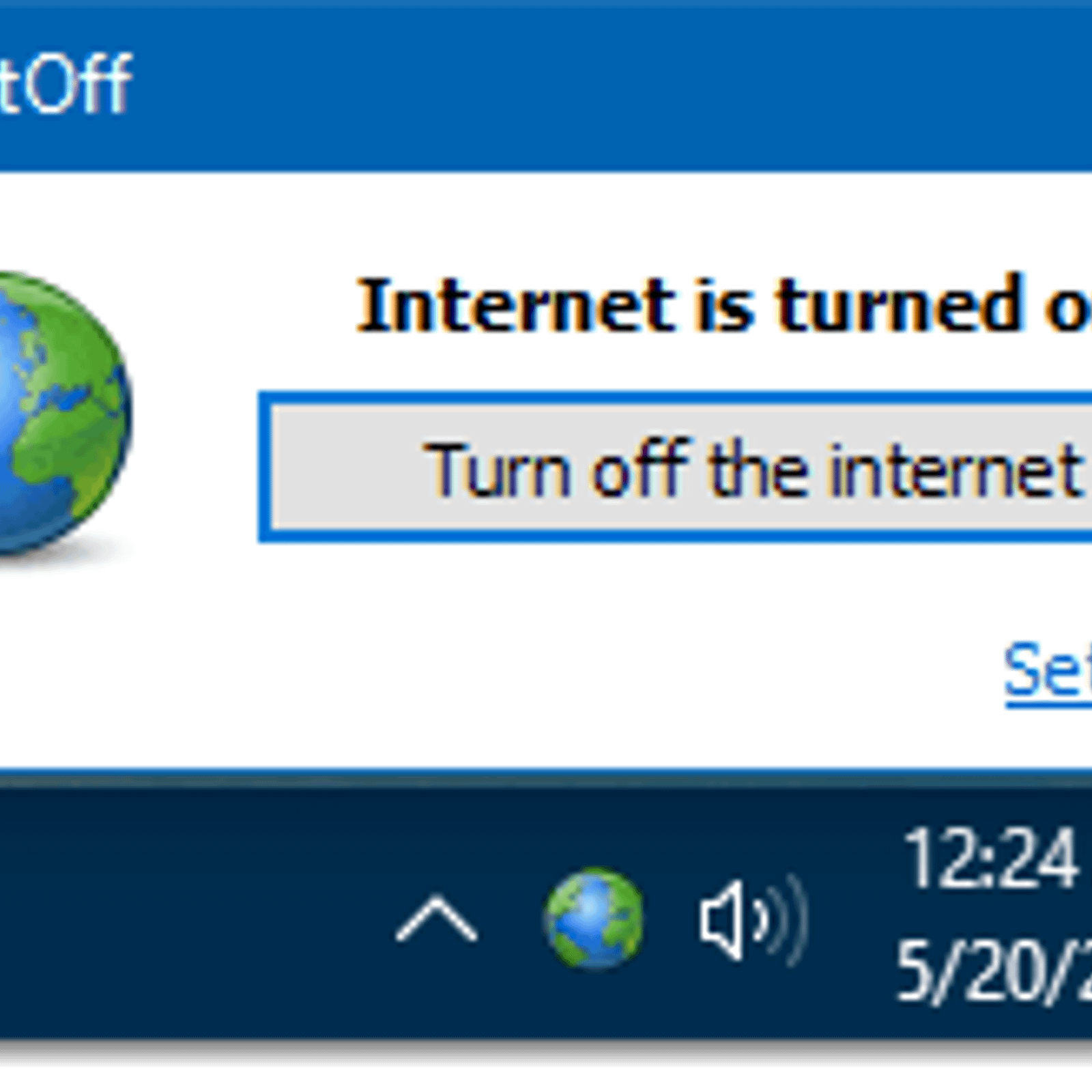
2. To limit access, select “Try to limit access to adult websites” and specify the sites by clicking Customize3. Once specified the sites select “Allow access to only these websites” to limit website usage.
Parental Control Programs For Mac
Note: Use (+) button to add sites and (-) to remove sites.
4. To view what your child tried to access and has visited click Logs
Note: Don’t forget to click lock icon before closing the Parental Controls window.
To restrict usage of iTunes, follow the same steps and select the iTunes tab.
Plus, you can set time limits for computer usage to do so select Time tab under Parental Controls and follow the steps below to proceed.
1. To restrict weekday usage select “Limit weekday use to”, likewise to restrict weekend usage select “Limit weekend use to.”
Parental Control Software For Mac To Self Storage
You can select between 30 minutes and eight hours.
Also Read:10 Best Anti-Malware Software for Windows
These were the steps to use Mac Parental Control on Mac OS High Sierra. Using these simple steps, you can keep a check on your child’s internet activity and can be vigilant. This will not only make your child learn how to intelligently use internet but will also help him to differentiate between the right and the wrong content.
Comments are closed.