
- Mac App To Block Websites Temporarily
- Mac App For Blocking Websites
- Mac Apps For Blocking Websites Without
The power of Mac. Taken further. Dedicated apps for music, TV, and podcasts. Smart new features like Sidecar, powerful technologies for developers, and your favorite iPad apps, now on Mac. MacOS is the operating system that powers every Mac. It lets you do things you simply can’t with other computers. Download Block Distracting Websites and enjoy it on your iPhone, iPad, and iPod touch. 'It's a great way to save time, and stop browsing Reddit when you should be doing coursework.' App has been featured by LIFEHACKER.COM Inspired by a well known SelfControl, it aims to provide a similar functionality on iOS. URL blacklist is not recognized by apps that use Android System WebView. To enforce a denylist on these apps, define the denylisted URLs in a text file and apply the denylist to the Android apps on an app-by-app basis.For apps that don’t use Android System WebView, see the app documentation for information on how to restrict access in a similar way. Feb 22, 2019 How To Block Websites On Mac. Restricting access to apps and websites has been a feature on both Windows and Macs since the early days. Surprisingly, most people aren’t even aware this is a possibility or don’t use it as it seems to be too complicated to set up. We’ll start by tackling the flow for Parental Controls on Mac.
Allow other apps & extensions from the Chrome Web Store only—Users can install all apps and extensions from the Chrome Web store except the ones that you block. Users can only install apps from the Google Play store that you allow. Block all other apps & extensions—Users can only install the apps and extensions that you allow. Sep 29, 2016 To add an app to the blocklist in Radio Silence, you just have to click on the “Block Apps” button, and select an App from your Mac. Once this app is added to the list, it won’t be able to access the internet, unless you turn off the firewall, or remove the app from the list of the blocked apps. Jun 20, 2020 Review: AppCrypt as a website blocker for Mac. You can also use Cisdem AppCrypt to block websites on iMac, MacBook Pro, MacBook Air, etc. As you may know, Mac has a built-in solution to block websites. However, with this solution, the blocking only applies to Safari. What if you use Google Chrome? AppCrypt can help.

Safari User Guide
You can change options in Safari preferences so that Safari always accepts or always blocks cookies and website data.
In the Safari app on your Mac, choose Safari > Preferences, click Privacy, then do any of the following:
Prevent trackers from using cookies and website data to track you: Select “Prevent cross-site tracking.”
Cookies and website data are deleted unless you visit and interact with the trackers’ websites.
Always block cookies: Select “Block all cookies.”
Websites, third parties, and advertisers can’t store cookies and other data on your Mac. This may prevent some websites from working properly.
Always allow cookies: Deselect “Block all cookies.”
Websites, third parties, and advertisers can store cookies and other data on your Mac.
Remove stored cookies and data: Click Manage Website Data, select one or more websites, then click Remove or Remove All.
Removing the data may reduce tracking, but may also log you out of websites or change website behavior.
See which websites store cookies or data: Click Manage Website Data.
Mac App To Block Websites Temporarily
Note: Changing your cookie preferences or removing cookies and website data in Safari may change or remove them in other apps.
Mac App For Blocking Websites
Mac Apps For Blocking Websites Without
Safari User Guide
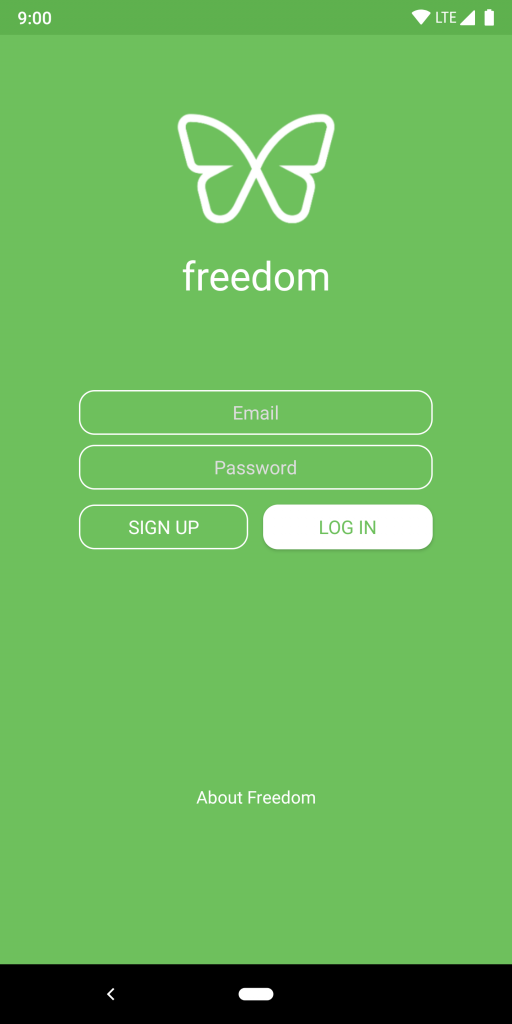
In the Safari app on your Mac, use Websites preferences to customize how you browse individual websites. To change these preferences, choose Safari > Preferences, then click Websites.
The settings you can customize (such as Reader and Content Blockers) are listed on the left.
To apply a setting to a website on the right, first select the setting, then choose the option you want from the pop-menu next to the website.
Option | Description | ||||||||||
|---|---|---|---|---|---|---|---|---|---|---|---|
Reader |
| ||||||||||
Content Blockers |
| ||||||||||
Auto-Play |
| ||||||||||
Page Zoom | Choose a percentage of zoom to make text and images on the site easier to see. | ||||||||||
Camera |
| ||||||||||
Microphone |
| ||||||||||
Screen Sharing |
| ||||||||||
Location |
| ||||||||||
Downloads |
| ||||||||||
Notifications |
| ||||||||||
Pop-up Windows | Block pop-up windows that appear when you open or close a webpage.
Note: Some websites use pop-up windows for essential content. | ||||||||||
WebGL |
The WebGL setting appears only for computers on which WebGL may present a security risk. If the setting doesn’t appear, the site can show WebGL content. | ||||||||||
Plug-ins | Safari supports the plug-in for Adobe Flash Player but no longer supports other plug-ins. The Plug-ins setting appears only if you have the Adobe Flash Player installed. Websites use plug-ins for video, animation, or other special content. Some plug-ins may track your browsing history. To disable a plug-in, deselect the checkbox to the left of the plug-in’s name. If a plug-in isn’t listed, see If a plug-in is missing. For each website, choose the option you want:
For more security options, hold down the Option key, click the pop-up menu, then choose a policy:
| ||||||||||
Currently Open Websites | Websites that are open in a window or tab in Safari. You might have previously chosen an option from the pop-up menu for some of these websites. | ||||||||||
Configured Websites | The list of websites you’ve customized. If you don’t see Configured Websites, either you haven’t customized a website yet, or you’ve cleared the list. | ||||||||||
Remove | Remove the selected website from the list of configured websites. | ||||||||||
When visiting other websites | To apply a setting to any website that you haven’t already chosen a setting for, click this pop-up menu, then choose the option you want. To apply a setting to all websites, make sure no websites are listed under Configured Websites (to clear the list quickly, select the websites, then click Remove). Then click this pop-up menu and choose the option you want. | ||||||||||
Comments are closed.