Take full control over your personal apps. Backup, transfer and restore the apps and files you wish. Install and remove any app on iPad/iPhone/iPod freely. Simple and secure apps management for you! Install application from Mac to any iOS device without iTunes. Backup and restore apps. Remove apps and app data to free up valuable space. Nov 18, 2008 Hey I have the dictaphone app and some saved recordings. How do i transfer them to my computer? I don't have wifi, and i have iphoneBrowser and DiskAid. I looked in both of these, and i cant find the Dictaphone folder in the iphone Any help??
Whether you want to backup your iPhone files or you just simply want to view your images on Mac’s large screen, here you will learn how to transfer files from an iPhone over to a Mac using multiple ways.
iPhone Transfer Tips
Transfer from iPhone
Transfer To iPhone
Airdrop Tips
An iPhone is a great piece of device that can both create as well as store dozens of file types. It can store your photos, videos, documents, and many other types of files for you. Sometimes, you may need to transfer some of your iPhone files over to your Mac. There could be various reasons why you may want to do it.
Maybe you are running out of space on your iPhone and you want to transfer a few of your large files to your Mac. Or maybe you need to edit a PDF file available on your iPhone using your Mac. Regardless, the question is how do you transfer your files?
Well, there are multiple ways to transfer files from an iPhone to a Mac. You can use built-in options, official apps, and third-party apps to get your job done. The following shows all of those methods to help you do the task.
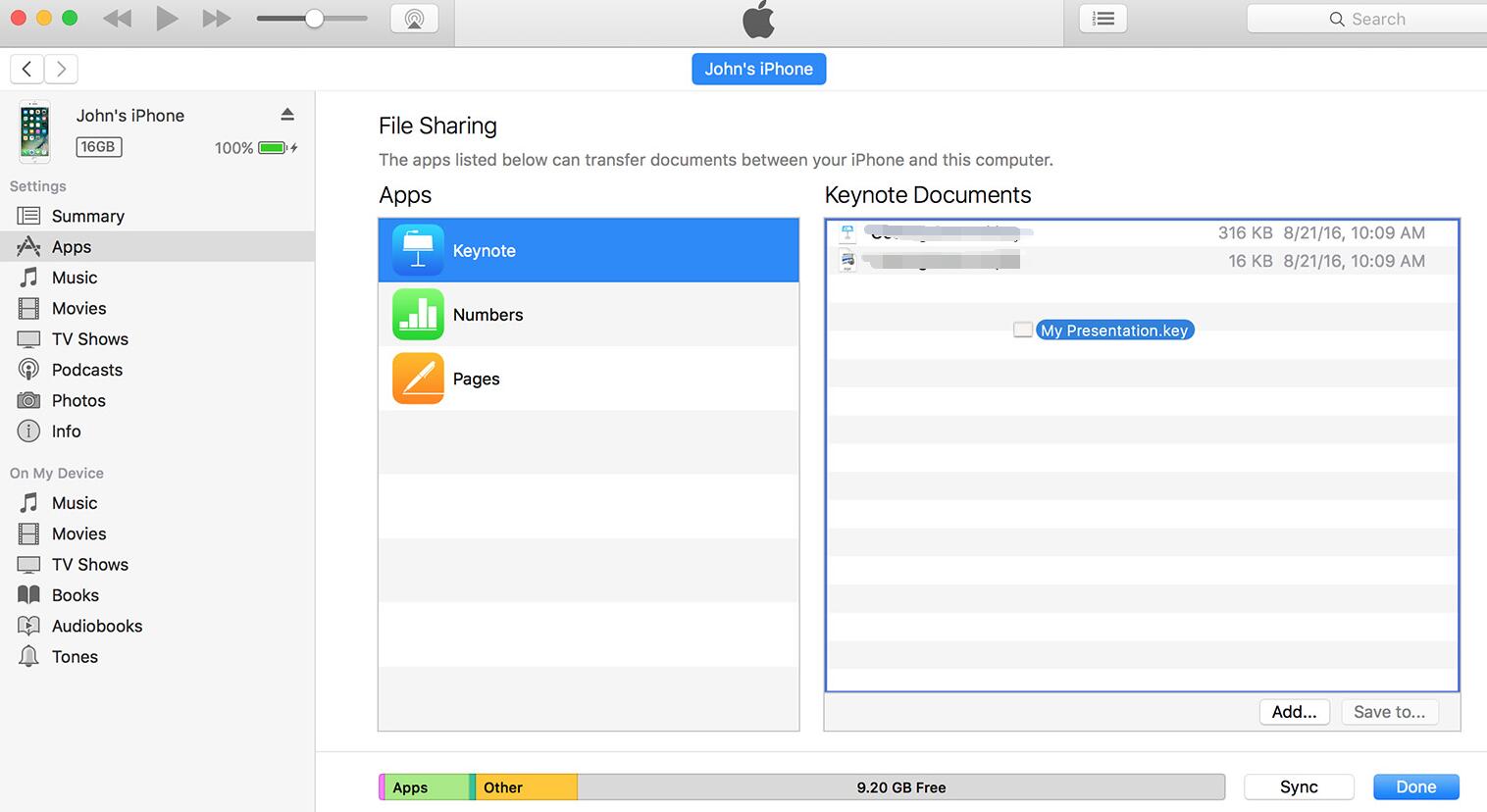
How to Transfer Files from iPhone to Mac with iTunes
You are likely familiar with the iTunes app especially if you use it to create backups of your iPhone. In addition to letting you backup your files, the app lets you transfer files from your iPhone to your Mac as well.
It needs utilizing the File Sharing option available in the app that lets you both copy files from iOS to Mac and Mac to iOS. The following is how you use it.
Step 1. Download and install the latest version of iTunes on your Mac if you do not already have it.
Step 2. Connect your iPhone to your computer and launch the iTunes app. When the app launches, find and click on the icon for your iPhone.
Step 3. A menu will appear in the left sidebar of the app. Find the option that says File Sharing and click on it to open it.
Access File Sharing in iTunes
Step 4. On the right-hand side panel, you will see the apps that are compatible with the File Sharing feature. Once you see your files, drag the file from the iTunes window and drop it onto a Finder window on your Mac.
Your chosen file or files will be copied from your iPhone to your Mac. You will find the file in your chosen directory on your Mac.
How to Transfer Files from iPhone to Mac with iCloud
If you have a high-speed Internet connection, you can use the iCloud service for transferring files from your iPhone to your Mac. It utilizes the iCloud Drive feature that lets you share files across your Apple devices.
Step 1. On your iPhone, open the Settings app, tap on your name at the top, and select iCloud.
Access iCloud settings on the iPhone
Step 2. On the screen that follows, turn both Photos and iCloud Drive toggles to the ON position. It will enable both of these features on your device.

Step 3. On your Mac, click on the Apple logo at the top-left corner of your screen and select System Preferences. Then, find and click on the iCloud option.
Step 4. Ensure the iCloud Drive and Photos options are check-marked.
Enable iCloud Drive on the Mac
You will see a new folder named iCloud Drive in your Finder. Any files that you put in iCloud Drive on your iPhone will be available in this folder on your Mac.
How to Transfer Files from iPhone to Mac with AirDrop
AirDrop is the easiest way to transfer files from an iPhone to a Mac as all it requires you to do is connect both your devices to the same wireless network. As long as you meet this minimum requirement, you are good to transfer your files.
Step 1. Open a Finder window on your Mac, click on AirDrop in the left sidebar, and click on Turn On Bluetooth in the right-hand side pane.
Step 2. On your iPhone, select the files you want to transfer and tap on the share icon. Then, tap on AirDrop and select your Mac on the list.
Use AirDrop to transfer files on the iPhone
It will transfer your selected files from your iPhone to your Mac. These files will be available in the Downloads folder on your Mac.
How to Transfer Files from iPhone to Mac with Cloud
iCloud is not the only cloud service you have available for iPhone to transfer your files. You can use various other cloud services as well such as Google Drive and Dropbox. Here we show you how to use Google Drive to share files from your iPhone to your Mac.
Step 1. Download, install and launch the Google Drive app on your iPhone. Sign in to your Google account.
Step 2. Upload the files that you want to transfer to your Mac in the app on your iPhone.
Step 3. Install the Google Drive app on your Mac. It will add a new folder called Google Drive to the Finder. Open this folder and you will be able to access your iPhone files on your Mac.

Access the iPhone files on the Mac via Google Drive
You can also use Dropbox in a similar way to transfer your files.
How to Transfer Files from iPhone to Mac with AnyTrans
The methods described above should work just fine if you have plenty of time available. However, if you are short on time and you would like something easy and fast, you are better off using a third-party app to transfer your files.
AnyTrans for iOS is an excellent choice when it comes to transferring files from iOS-based devices to your computer. It lets you quickly select and send files from your iPhone to any of your computers.
The following shows how to use the app on your Mac.
Step 1. Download AnyTrans for iOS and install it on your machine.
Step 2. Connect your iPhone to your Mac and launch the app. Click on More in the app to view more options available for you.
Step 3. Click on the File System option followed by the System in the left sidebar. It will let you view your iPhone files.
View iPhone files in AnyTrans for iOS
Step 4. Select the files you want to transfer to your Mac from the right-hand side pane. Then, click on the option that says To Computer at the top.
Step 5. You will see the following when your files are transferred.
Files successfully transferred from your iPhone to your Mac
AnyTrans for iOS really makes transferring files between iOS and other devices easier than any other method for you.
The Bottom Line
If you ever find yourself in a situation where you need to transfer files from your iPhone to a Mac, you have several options available to do the task as described in the above guide.
More Related Articles
Product-related questions? Contact Our Support Team to Get Quick Solution >
iPhone has been widely used to take pictures or videos and store files like voice memos and notes as it is easy to carry around. However, there might be times when you wish to transfer files from iPhone to Mac. For example, you don’t have enough storage on your phone anymore but you still need your files. Or you want to make sure you have a backup copy so that you can restore your device in case of lost or phone failure. On these situations, read the guide below to find some feasible methods to migrate files on your smartphone.
How to Transfer Files from iPhone to Mac
How to Send Files from iPhone to Mac without iTunes?
Most iOS users look for an alternative solution to move data from their device to computer because they don’t want to use iTunes. So, if you’re one of them, ApowerManager is here for you. This is a phone managing application that allows you to easily connect your device to computer and copy files from iPhone to Mac. At the moment, it works on iOS running 8.0 or later and is compatible on iPhone, iPad, and iPod touch. Hence, you can use this in almost all your iPhone unit. The program supports various kind of files including pictures, videos, music, notes, voice memos, contacts, messages, and books. Furthermore, it enables you to install or uninstall applications and move app data. Actually, you can backup your device on few clicks as it has a Backup & Restore feature. The advantage of choosing this over similar applications is that it does not require complicated steps to set up. In addition to that, the software works perfectly even without an internet connection. Without further ado, here’s how to transfer files from iPhone to Mac:
- First off, download and install the program on your Mac. You can get its installer from the official website of Apowersoft.
- Next, look for the mobile version of the app and install it on your iPhone. Once done, keep the app running.
- At this point, connect your phone with a lightning cable and tap on “Trust” to build successful connection between devices.
- Upon processing your device, press the “Manage” button and select your file category from the side panel. Choose the files you want to copy by clicking on them and hit “Export”. Note: You will see a blue check mark on your selected files.
How to Send Files from iPhone to Mac with iTunes?
Of course, you can also send files from iPhone to Mac using iTunes. It is the default phone manager for Apple users; hence, compatibility won’t be an issue. This is commonly used to manage and play music but it contains other features that can be useful. Aside from music, the program processed documents, videos, pictures, and applications saved on your iDevice. Thus, you will be able to import and export different files on iPhone with the help of this. However, iTunes can only transfer files from applications with File Sharing feature. This includes DJI Go, Pages, GarageBand, and Adobe Reader. This is a good choice to move files only if it does not slow down computer. Many users complain about this issue along with the complicated interface of the application Anyway, follow the instructions on how to copy files from iPhone to Mac.
- Run iTunes on your Mac and connect your iPhone using a cable.
- From the upper left corner of your screen, click the device button and the app will redirect you to a summary page of your device.
- Click on “Apps” and scroll down to the bottom until you find the File Sharing area.
- From the left column, click the application containing the file you want to move and choose the file/s you want to transfer > “Save to”.
Conclusion
With the help of these two applications, you can move any files from your iOS device to Mac. In conclusion, you can use ApowerManager if you want to transfer files from iPhone to Mac without iTunes. This gives you the ability to effortlessly manage your phone on your desktop and provides other useful features.
Comments are closed.