
Gadwin PrintScreen is the screenshot app we regularly turn to here at TechRadar, and for good reason. It's streamlined and extremely convenient, sitting quietly in the system tray until you need it. Screenshot Grab makes taking screenshots of individual apps and windows or the entire desktop quick and easy. When Screenshot Grab is launched it grabs images of all the apps and their windows. Get the free Grab App from our page or directly from the App Store or Google Play. Enjoy reliable, safe & convenient transportation service. Apr 21, 2018 Free YouTube Download by Free Grab App 3.2 is free to download from our software library. This download was scanned by our built-in antivirus and was rated as safe.
grab for mac is an app that certainly allows you to take screenshots of your screen. In other words, grab encourages capturing either the entire window, whole screen, or selected part of your screen. Particularly, it is the development for macOS and Mac OS X. However, there are so many other apps and services that perform similar function as that of grab. But this little utility proves to be a decent dude and holds absolutely an exceptional value. On the other hand, you can also utilize built-in Command-Shift–3 and Command-Shift–4 shortcuts. But they cannot compete the proficiency of grab. So, let’s have a look at extraordinary features of grab.
Features of grab for mac
- Captures portion of a screen.
- Takes screenshots of window.
- Also facilitates you to capture a timed screen.To clarify, grab gives you 10 seconds for set-up in which you can move anywindow or open any menu. So that you can include them in the screenshot.
- Moreover, showing a pointer in screenshots is absolutelyoptional as you can hide it as well. For this, click on preferences and selecta different pointer type or no pointer.
- Can capture your entire screen also.
- Allows you to save screenshots in differentformats for instance, JPEG, PNG, or even TIFF.
- Lastly, captured screens contain a small tooltipthat exhibits your pointer’s exact coordinate location on-screen.
How can you access grab?
You can step into grabfor mac by following ways:
- Go to ‘utilities folder’ under ‘application’ andyou will certainly find ‘grab’ there.
- Or you can type ‘/Applications/Utilities/Grab.app’in finder.
- Moreover, you may also go to ‘Launchpad’, click ‘other’and there you go with ‘grab’.
- Open ‘spotlight search’ and type ‘grab’ there.
How to take picture of a selected portion of your screen?
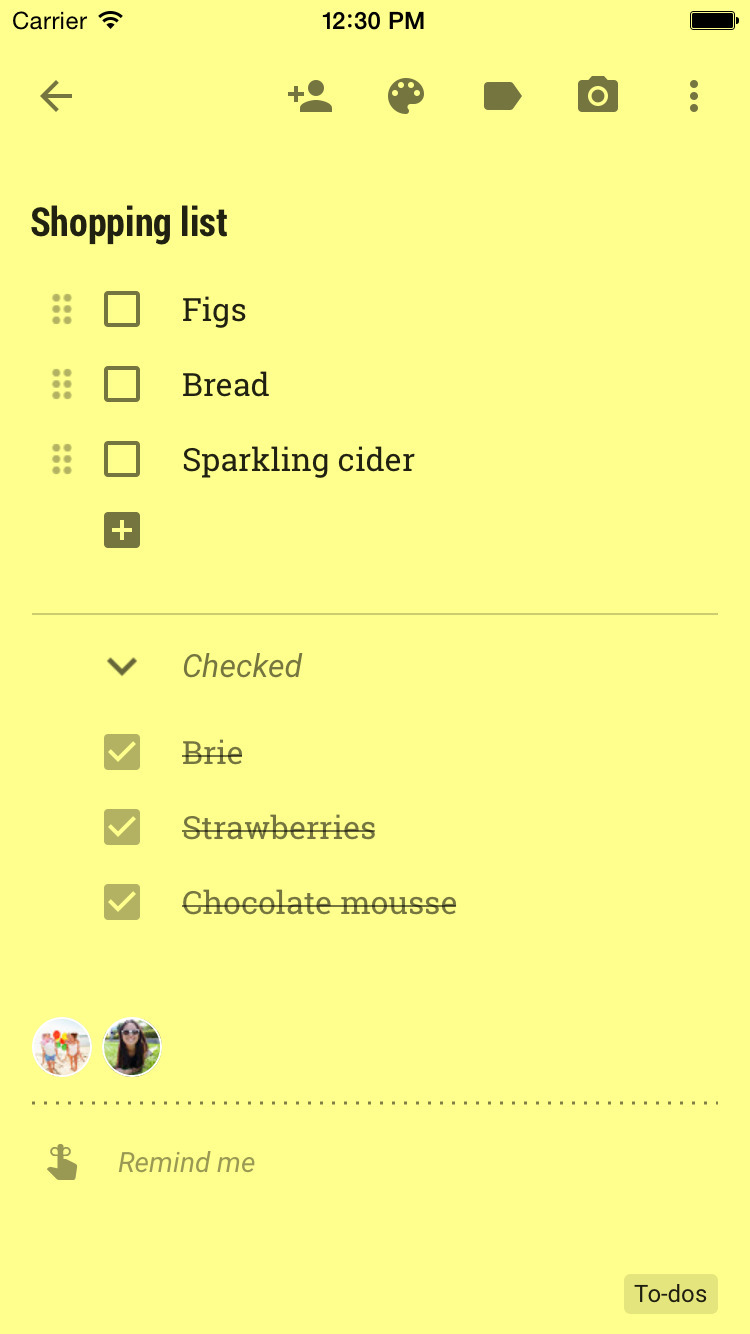
Either click on Grab > Capture > Selection or employthe keyboard shortcut, Shift+Command+A. With the help of both ways, you canbreezily capture a particular area of your screen by dragging around. As aresult of which, the screenshot opens in a new window which you can save on yourPC.
How to take picture of a window:
Either click on Grab > Capture > Window or employ thekeyboard shortcut, Shift+Command+W. With the assistance of both ways, you caneasily capture your selected window. In addition, a prompt guides you how toselect the window of which you want to take screenshot. So, click the ‘choosewindow’.
How to take picture of the whole screen:
Free Grab App For Macbook Pro
Either click on Grab > Capture > Screen or utilize thekeyboard shortcut, Command+Z. with the help of both ways, you can take ascreenshot of whole screen. Furthermore, a prompt guides you to make a click,when you are ready to take picture.
Free Grab App For Mac Windows 10
How to take picture of a timed screen:
Either click on Grab > Capture > Timed Screen or usethe keyboard shortcut Shift+Command+Z. while utilizing any of the course, youcan initiate a 10-second timer. Click ‘start timer’ on the prompt and as aresult, you will be granted 10 seconds to stage your shot. Utilize this time inbest possible way and make arrangements as the grab will take screenshot rightafter 10 seconds. Above all, this coolest feature promotes capturing of Mac’smenu and menu options.
In addition, click on Edit > Inspector or use thekeyboard shortcut Command+1 to explore image’s view size and depth.
How to save screenshots:
Click on File > Save and save your grab screenshots in a smoother way. Firstly, write name, add a tag, choose the folder where you want to save and furthermore, select your file type. However, screenshots get saved to TIFF by default. But you can save them to TIFF, JPEG, or PNG with the help of above-described method. Moreover, the preview app allows you to view, crop or alter your screenshots. In addition, if you want to share your screenshot instantly, click on File > Share
Image quality:
As your grab for mactakes pictures of your display, so its resolution depends on your display’sresolution. Therefore in order to enjoy the best image quality, try to opt forthe highest resolution that your display allows. Click on System Preferences> Displays and inspect that either you are obtaining highest pixelsavailable for your display or not.
Comments are closed.