Jun 27, 2019 Switch between windows of the same app on Mac. Along with switching between your open applications on Mac, you might want to switch between windows of the same app. For instance, you may have more than one Word document, Firefox window, or Numbers spreadsheet open at the same time. Hold Command + ` (tilde key, to the left of 1 on your keyboard. Jul 14, 2020 This feature has been in Windows since Windows 2.0 in 1987, and macOS has a similar shortcut. If you’d like to quickly switch between open apps on a Mac, press Command+Tab. A row of app icons will appear in the center of your screen. If you hold the Cmd key down while tapping the Tab key, the cursor will move between the icons from left to right.
If you are a Mac user who is familiar with quickly switching between apps on Windows with Alt + Tab, you may be happy to learn that there is a built-in way to do something very similar on a Mac. Here’s how.
Switch open apps with ease
In the Windows world, many users are familiar with a feature often called “Task Switcher”
; that allows you to quickly switch between open applications by pressing Alt + Tab. This feature has been in Windows since Windows 2.0 1987, and macOS has a similar shortcut.To quickly switch between open apps on a Mac, press Command + Tab. A row of app icons appears in the center of the screen. If you hold down the Cmd key while pressing the Tab key, the cursor moves between the icons from left to right.
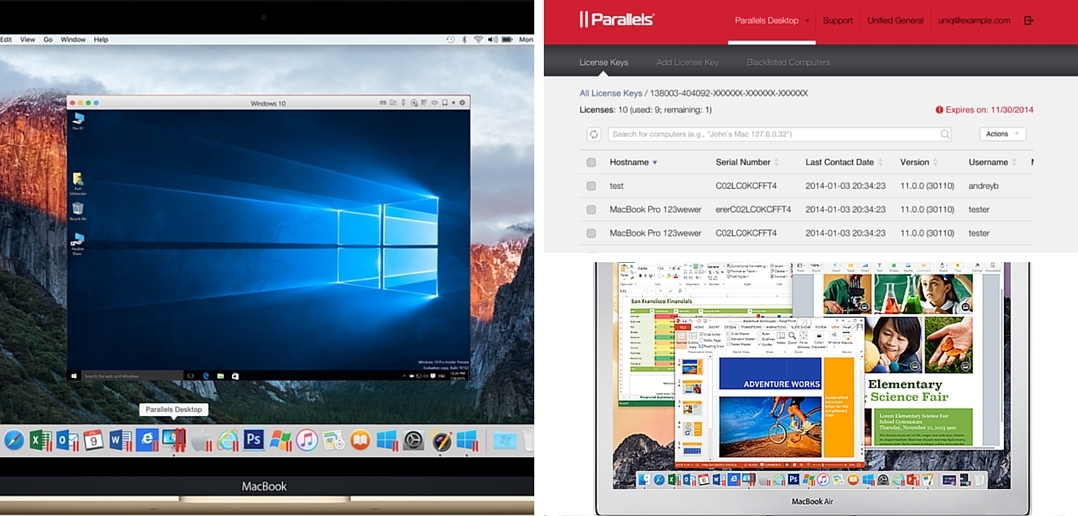
Tab Between App Windows On Mac Computer
You can also hold down Command + Shift and press “Tab” to move the cursor in the opposite direction – from right to left. Or you can press Command + Tab and use the left and right arrow keys to select an app.
Once you have selected the app you want to switch to, release Command + Tab and the app will be brought to the foreground.
Exposure of open window thumbnails with command + tab
There are other things you can do with the Command + Tab changer. If you press Command + Tab, highlight an app icon, and then press the up or down arrow, you start a mode that displays thumbnails of all the app’s open windows on the screen. This is similar to a long-running macOS function called Exposé or Mission Control.
From there, you can select which window you want by clicking on it with the mouse pointer or by selecting the window with the left and right arrow keys and pressing Enter.
Exit and hide apps with command + tab
You can also manage open applications with the Command + Tab shortcut. With the Command + Tab application list open, select an app and press the “Q” button to exit the application. Or you can press the “H” key to hide or hide the application.
Quickly switch between Open App Windows

Tab Between App Windows On Mac Download
Here is a related window management tip that does not involve Command + Tab. If you have two or more windows from the same app open and want to scroll through them with a shortcut, press Command + `(this is the Command and backtick / tilde key).

You can also press Command + Shift + `to scroll through them in the opposite direction. When you find the window you want in the foreground, just release the keys. Happy app switching!
Source link
Comments are closed.