- Jun 11, 2020 Summary: In this blog post, we will bust some popular myths related to file deletion.Learn why it is important to permanently wipe the deleted files from your PC or Mac. And explore BitRaser File Eraser, a professional file erasure tool, which permanently wipes all deleted files from your PC or Mac. Click on the button below to download BitRaser File Eraser and enjoy 30 days of free trial.
- Performing a factory reset on your MacBook or Mac can solve many macOS problems, and is essential if you're selling. Here's how to reset a Mac, whether it's an iMac, Mac mini or MacBook.
- Aug 24, 2019 So, guys, these were some great hard drive wipe software that you can try on your Windows and macOS computers. We’ll try to expand this list.
- Jun 22, 2020 This post lists top 10 free hard drive data wipe software for Windows 10/8/7/Vista/XP. If you want to completely erase all data on hard disk, SSD, external hard drive, USB, etc. On Windows 10/8/7/Vista/XP PC, so as to prevent private data from leaking, you can check the tutorial below.
If you want to wipe Android phone from Mac, you can choose the way that backup Android data on Mac firstly then using the factory reset option to delete all data on Android ot you can use some third party software on Mac to wipe all data on Android phone. There is a need to erase Android phone to ensure that the data stored in it does not fall into the wrong hands if you want to sell the phone or give your phone to someone else. It includes your personal information, banking data, login passwords and everything else. Whatever, before you plan to wipe your Android, it is essential to create a backup of the contents.
Dec 26, 2017 Step One: Boot From Recovery Mode, or an Installer. RELATED: 8 Mac System Features You Can Access in Recovery Mode Your Mac’s Recovery Mode is a treasure trove of useful tools, and it’s the easiest way to wipe your computer and start from scratch. Shut down your Mac, turn it on while holding down Command+R. Mar 21, 2017 A single pass with random data will foil most recovery software, but if you’re as paranoid as the US government, you can run multiple passes as well. NOTE: it’s not really necessary to overwrite files on an SSD with TRiM enabled; your Mac is already deleting files completely to.
How to Wipe Android Phone Using Mac
Before you wipe all data on Android, you can use MobileTrans for Mac (or MobileTrans for Windows) to create a backup of the contents on your device. The best feature of the program is its ability to detect every file format. Additionally, it categorizes the data according to the file extensions and size. The process makes it simple for you to choose only the important records that you would like to add in the backup.
Key Features of iSkysoft Phone Transfer:
- Transfer contacts, messages, videos, apps, music, and any file from one device to another.
- Supports over 3,500 smartphones and networks.
- Create backup of the content.
- Retrieve data to phone.
- Support to transfer iTunes to phone.
- Optimizes data recovery mode.
Step-By-Step Guide on How to Wipe Android Phone Using Mac
Step 1. Download MobileTrans for Mac. Visit the official website. Install the program. Connect your Android phone to the Mac with the provided USB cable. Start the program.
Step 2. From the main interface of the application, choose 'Back Up Your Phone' feature.
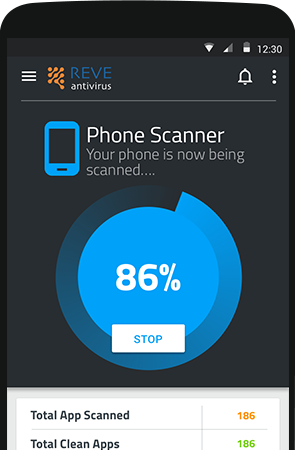
Step 3. You will see your device information in the next screen as shown in the picture below.
Step 4. Now choose the content that you would like to backup from your Android device. Once done, click the 'Start Copy' button.
Step 5. Now choose the content that you would like to backup from your Android device. Once done, click the 'Start Copy' button.
Step 6. Wait for the program to complete creating the backup of your Android device. After completion, disconnect the device from the computer and USB cable. On your Android, open the 'Settings' app and scroll down the menu to tap 'Backup & Reset' feature under the 'Personal' category. Tap the selection.
Step 7. From the menu, choose 'Factory Data Reset' selection. The Android device will display a warning stating that it will delete internal settings, connected Google account, apps, app storage data, and everything else. Press the 'Reset Phone' to proceed with the selection. Wait for the restoration to complete. Once done, the device reboots automatically and restores to the factory settings.
Need to restore Mac to factory settings?
If you decide to sell or give away your Mac, you'll need to wipe your data in order to set up your Mac like a new one. Not only is it essential for your privacy, but it is also the right way to prepare your MacBook for another owner. Resetting Mac to factory settings includes several steps. Here’s the brief outline of them:
- Data backup
- Deauthorizing iTunes on macOS Mojave or earlier
- Signing out iCloud and iMessage
- Erasing Touch Bar data
- Erasing Mac hard drive in Recovery Mode
- Reinstalling macOS
Continue reading to learn the steps to factory reset MacBook Pro or any other Mac computer just as of it was new.
Note: This guide is relevant to Mac Pro, iMac, MacBook, MacBook Pro, and MacBook Air.
The ultimate checklist to factory reset MacBook Pro
Step 1. Back up your data
When you factory reset MacBook Pro, all the information you have on your hard drive is wiped off. That’s why you need to create a backup to save your important files and data. This is like cloning your hard drive and keeping it for some time.
You can manually back up all your files and apps by copying everything to an external drive or iCloud. However, the faster and more secure way to back up your Mac is Time Machine — Mac’s built-in software. It allows to recover individual files and restore your whole hard drive in the event of a catastrophe.
Mac Wipes 100
However, before you use Time Machine, make sure to clean up your Mac. You don’t want to back up all the junk it contains, do you? Plus, a backup will go faster and more smoothly if your Mac is not cluttered. For a quick cleanup, you can use a utility like CleanMyMac X. It will help you remove large and old files, useless apps, caches, and system junk in two clicks.
Here's how to clean GBs of junk in under 5 minutes:
- Download CleanMyMac X and launch it.
- Click Scan.
- Click Run.
Once you’ve cleaned up your Mac, enable Time Machine backups:
- Go to the Apple menu in the top left corner of your screen and choose System Preferences.
- Select Time Machine.
- Click the Select Backup Disk button.
- Choose the disk you’d like to use as a Time Machine backup, then click Use Disk.
- Check the Back Up Automatically box in order to back up your Mac to the chosen disk automatically.
That’s it!
Note that your first backup may take a long time, depending on how many files you have. But don’t skip this step — the backup will allow you to restore all your data should something goes wrong when you factory reset Mac.
Once your files are backed up, next be sure to disable any services that are associated with your system, including iTunes, iCloud, and iMessage, and deactivate programs on your Mac. Just take your time to sign out of everything to avoid those “after the sale” calls from a new user.
Step 2. Deauthorize iTunes
Note: As you may know, iTunes has been replaced by Music, Podcasts, Books and Apple TV on macOS Catalina. You can only deauthorize iTunes if your Mac is running macOS Mojave or earlier.
Did you know, you can authorize up to 5 computers, which means that you can play your content just on 5 different Macs? That’s why you need to make sure your computer is not linked to your iTunes account when it gets a new owner. Don’t save this step for later.
Here’s how to sign out of iTunes:
- Open iTunes on your Mac.
- Click Account in the menu bar.
- Choose Authorizations > Deauthorize This Computer.
- Provide your Apple ID and password.
- Click Deauthorize.
Tip
If your Mac is running macOS Catalina, you can deauthorize Music and Apple TV as well following the instructions above. To deauthorize Books, open it and click Store. Choose Authorisations to deauthorize.
Do you need to turn off FileVault to do a factory reset?
Some sources on the Internet recommend turning off FileVault before doing a factory reset. FileVault encrypts your data and prevents unauthorized access to the information on your startup disk. So, even if you are going to sell your Mac, the purchaser won’t be able to access your data as they’d need your password to decrypt it. Complete factory reset covers erasing your startup disk (described in Step 7), which will make the recovery of your data impossible. Therefore, there is no need to turn off FileVault, as your data can’t be accessible in any readable form after you erase the drive.
Step 3. Disable iCloud
Sign out of iCloud to make sure that any remnants of the cloud data, such as bookmarks, notes, reminders, etc., are not visible to a new user.
Follow these steps to turn off iCloud:
- Choose Apple menu > System Preferences.
- Select iCloud.
- Click Sign Out.
- Confirm that you want to remove data from your Mac.
Step 4. Sign out of iMessage
Before you restore Mac to factory settings, be sure to sign out of iMessage. Here’s how to do that:
Software To Wipe My Macbook Pro
- Open up Messages.
- Click Messages in the Menu bar in the top left corner of your screen.
- From the drop-down menu, choose Preferences.
- Select your iMessage account.
- Click on the Sign Out button.
As simple as that!
Step 5. Erase Touch Bar Data
To ensure that all information is cleared from the Touch Bar, you need to erase its data. Follow these steps:
- Hold down the Command+R keys after pressing the power button to turn on your Mac or right after your Mac begins to restart.
- Choose Utilities > Terminal from the macOS Utilities window.
- Type this command in Terminal: xartutil --erase-all
- Press Return, type yes when asked if you are sure, and press Return again.
- Choose Terminal > Quit Terminal.
Step 6: Restart Your Mac in Recovery Mode
Once you’ve backed up your data and signed out of everything, you are ready to wipe your Mac and give it a fresh start with a new owner. The following steps will tell you how to restore Mac to factory settings. This is pretty simple. Go to the Apple menu in the top left corner of your screen and choose Restart. As the system restarts, hold the combination of Command and R keys together — you’ll notice the Recovery Mode window.
Step 7: Erase Mac hard drive
If you plan to sell or give away your Mac, you need to erase your Mac’s startup disk. The startup disk is built-into your MacBook. Its default name is Macintosh HD.
With the release of macOS Catalina, Apple has added the read-only volume. It means that the new macOS is running a separate system volume to keep critical system files more protected. That’s why apart from central Macintosh HD volume, there is Macintosh HD - Data volume, which contains all your data. So, if you want to remove every piece of personal information from your Mac, you need to erase both Macintosh HD and Macintosh HD - Data volumes.
- Choose Disk Utility in the Utilities window.
- Click the Continue button.
- Your startup disk is the disk named “Macintosh HD” unless you renamed it before.
- If you have “Data” volume in the sidebar, which contains the name of your startup disk (for example, Macintosh HD - Data), select it. Click Edit and select Delete APFS volume from the menu bar. Press the Delete button (don’t click Delete Volume Group).
- Now select Macintosh HD from the sidebar.
- Click Erase at the top of the Disk Utility window.
- Enter the name of this volume and choose Mac OS Extended (Journaled) format from the drop-down menu.
- Click Erase. You may need to enter your Apple ID for confirmation.
When the process is complete, go the Disk Utility menu in the top left corner of your screen and select Quit Disk Utility.
Step 8: Reinstall your operating system
Congratulations, you’ve reformatted your hard drive and now you can reinstall a clean Mac operating system. Simply click Reinstall macOS or Reinstall OS X from the Utilities menu. Confirm that you really want to do it and follow the instructions you’ll see on the screen.
Wipe My Mac
However, if you are not going to keep your Mac, it would be better to quit the process and let the new owner enter all necessary information. Simply hold down the Command and Q keys and then choose Shut Down to turn the Mac off but leave it waiting for a new user.
How To Wipe Mac Os X
That’s all. Now your Mac is clean and ready for a fresh start.
Comments are closed.