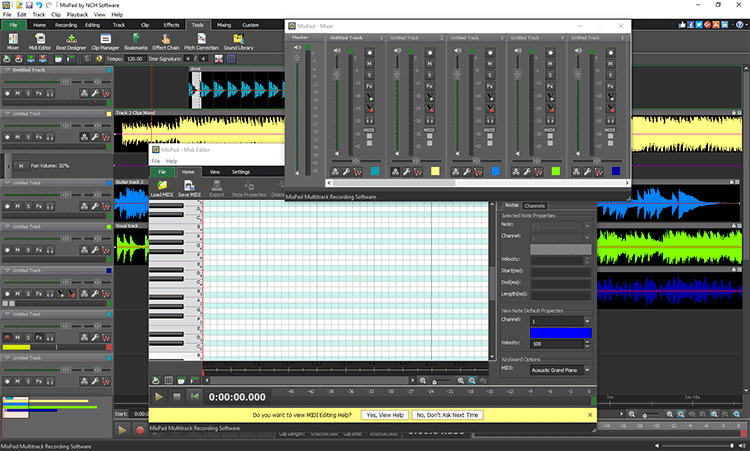
Audio MIDI Setup User Guide
It is an amazing all-round music making app that has over 160 built-in instruments and a 8-track sequencer. The key features of the app include a flexible interface that allows you to create the right atmosphere to your music, sound effects, and a variety of different synthesizers. Jun 26, 2020 The best free music-making software is Apple Garageband, which is the perfect introduction to music production and provides a clear path to.
If you use MIDI devices or a MIDI interface connected to your Mac, you can use Audio MIDI Setup to describe the configuration of your MIDI devices. There’s a default configuration already created, but you can set up your own.
- Download Music Maker 2020 offline setup installer 64 bit and 32 bitlatest version free for windows 10, Windows 7 & Windows 8.1. The original for making music - now completely free. Making music with Music Maker has always been surprizingly easy. And now it's even free! Produce bright party hymns, massive trap or heavy hip hop beats with Music Maker!
- Home Tips Top 10 Best free Beat making software packages for Windows and Mac in 2019 Top 10 Best free Beat making software packages for Windows and Mac in 2019 If you are fond of typical classical music beats, then some software packages can be installed to fulfill your passion very easily.
May 24, 2017 I f you are just getting into making music with virtual instruments on your Mac and Logic Pro X, a MIDI controller of some kind is a must and a keyboard option is usually the best point of entry. Dec 18, 2018 The iOS music scene is stronger than ever, and 2018 saw some pretty awesome apps, from the simple MIDI keyboard app KB-1, to an Nanostudio 2, an entire Digital Audio Workstation (DAW) app.
You can use this configuration information for apps that work with MIDI, such as sequencers, to control your MIDI devices.
Note: Make sure your MIDI devices are connected to your Mac. If you’re using an interface device, connect any other MIDI devices you’re using to the interface. Also check that any software provided by the manufacturer of the MIDI devices has been installed. For more information, see the documentation that came with your devices.
View a MIDI configuration
In the Audio MIDI Setup app on your Mac, choose Window > Show MIDI Studio.
In the MIDI Studio window, click the Choose MIDI Configuration pop-up menu (it may show Default), then choose the configuration you want to view.
In the toolbar, click the following buttons to change how the configuration is shown:
Hierarchical View : Devices in the configuration are shown as icons. If a device isn’t connected, its icon is dimmed. To view information about a device, such as channel properties and ports, and to add or remove ports, double-click the device’s icon.
List View : Devices in the configuration are shown in a list, organized by type (such as Interface or External Device). If a device isn’t connected, it’s dimmed. To filter which devices are shown, click the Show pop-up menu, then choose an option (such as Online or Connected). To view information about a device, double-click the device. To view its ports, or to connect or disconnect devices, click the device’s disclosure triangle.
Create a MIDI configuration
In the Audio MIDI Setup app on your Mac, choose Window > Show MIDI Studio.
In the MIDI Studio window, click the Choose MIDI Configuration pop-up menu (it may show Default), then choose New Configuration.
Enter a name for the new configuration, then click OK.
To add a new external MIDI device, click the Add button in the MIDI Studio toolbar.
To set properties and add or remove ports for the MIDI device, double-click the device, or select it, then click the Device Info button in the toolbar.
In the Properties window, do any of the following:
Describe the device: Enter a name for the MIDI device; the name appears in apps you use with the device. If you know the manufacturer and model, you can enter those.
Change the device icon: Click the MIDI device’s icon to open the Icon Browser, select a different icon to represent the device, then click the new icon to close the Icon Browser.
Change the device color: Click the color well, select a different color to use for the MIDI device, then close the Colors window.
Set the device channels and other properties: Click Properties, then click the channels to use for transmitting and receiving audio. To deselect a channel, click it again. Also select whether to use the MIDI Beat Clock, the MIDI Time Code, or both, then select other features.
Add or remove ports: Click Ports, click the Add button below the list of ports, then specify the MIDI In and MIDI Out connectors for the port. To delete a port, select it in the list, then click the Remove button .
Select MIDI-CI profiles for interface devices: If an interface device supports MIDI-CI, click MIDI-CI to see the profiles available on each channel. To turn a profile on or off, select or deselect its checkbox.
Click Apply.
Repeat steps 4 through 7 for each MIDI device you want to include in the configuration.
In the MIDI Studio window, specify the connection between MIDI devices:
In Hierarchical View , drag the In or Out connectors at the top of a device icon to the corresponding connector on another device icon.
In List View , click a device’s disclosure triangle, click the Port disclosure triangle, click the Add Connection icon, then use the pop-up menus to specify the connections.
Free Midi Music Files Downloads
If you have a MIDI interface connected to the USB port on your Mac, it should appear in the MIDI Studio window. If it doesn’t, see If a connected MIDI device isn’t shown.
You can’t specify a “MIDI thru” connection between two MIDI devices. To indicate a MIDI thru connection, connect the two MIDI devices to the same port of the MIDI interface device.
Edit a MIDI configuration
In the Audio MIDI Setup app on your Mac, choose Window > Show MIDI Studio.
In the MIDI Studio window, click the Choose MIDI Configuration pop-up menu (it may show Default), then choose Edit Configurations.
Select a configuration, then click Duplicate, Rename, or Delete.
When you’re finished making changes, click Done.
Here's how to test your MIDI setup with the Audio MIDI Setup app.
Midi Making Software Free
- Connect your MIDI controller (such as a keyboard) to your Mac. If you're using a MIDI interface, connect the interface to your Mac, and connect any controllers to your MIDI interface.
- Open Audio MIDI Setup, located in the Utilites folder of your Applications folder.
- Choose Window > Show MIDI Studio. MIDI devices connected to your Mac appear as icons in the MIDI Studio window. Devices that aren't currently connected are dimmed.
- Select the device you want to test, then click in the MIDI Studio toolbar.
- To test MIDI input to a device, click the down arrow on the icon for the selected device. Each MIDI port on the device has its own set of arrows. If your device has status lights for MIDI data transmission, the light for the port should illuminate. If your device is connected for audio output and it’s set up to receive on the same MIDI channel, the device also makes a sound.
- To test the MIDI output of a device, play a note on the MIDI controller. When your Mac receives the signal, the up arrow for the corresponding MIDI out port on your device is highlighted in MIDI Studio.
- To stop testing, click .
If your MIDI controller or interface does not respond when you run any of these tests, make sure that it’s compatible with the version of macOS on your Mac. Contact the manufacturer for support. If an update is available, follow the manufacturer’s instructions to update the device or software.
If you can't hear sound from MIDI sound modules
If the status lights on your MIDI interface light while testing, make sure your cables are connected from MIDI out ports on the interface to MIDI in ports on the module.
Midi Music Maker Free Download
If you still aren't hearing sound, make sure that the audio outputs from your modules are connected to a mixer or other amplification system. If your module has a headphone jack, try connecting headphones to the module to check for sound.
Comments are closed.