
1- Open Terminal
2- Type: top on the shell
3- Find the number of the process you what to terminate Exp: If you what to kill NortonMiss it will be display like this:
262 NortonMiss 0.0% 0:00.02 1 21 19 68K 540K 436K 27.5M
4- You can't kill this process, is system protected, you need to logon as superuser, to do this, open an other window of the shell and type:
sudo kill 262
(the number of the process is different on each session, and depending on the application or process you what to terminate)
5- You'll be ask for your password, type it and press enter, the app will be kill! (when typing the password, it will not be display on the screen). To cancel the kill press CTRL+Z
NOTES:
Some system process will reboot after they are killed, but this command is usefull if the process hang up, when is rebooted it will work again on most cases.
A superuser have access to all the process and has no restriction on the use of commands on UNIX. Be sure not to reveal the password of your computer to anybody, because if they logon as superuser on your mac, they can deleted any folder.
Use very caution on the use of the 'sudo' command.
iMac (Summer 2001) 600Mhz RAM=384MB Slot loading Mac OS X (10.3.5) CD-RW, 40 GB hard drive, Slot loading CD-RW
iMac (Summer 2001) 600Mhz RAM=384MB Slot loading, Mac OS X (10.3.5), CD-RW, 40 GB hard drive, Slot loading CD-RW
The kill program in Terminal simply force quits a program, as though by remote control. (It even works when you SSH into your Mac from a remote location. Follow the kill command with the process ID number (short PID) of the program you want to terminate. Sep 18, 2014 Force-quitting Applications using the Terminal. If you need to force-quit an application using the Terminal, then this can be done in two ways. The first is to simply use the “killall” command, which allows you to specify a program by name and then.

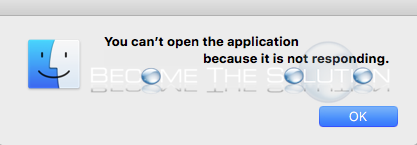
Posted on
To quit (close) a Mac app normally, choose Quit from the app's menu in the menu bar, or press Command (⌘)-Q. If the app doesn't quit, follow these steps to force the app to quit.
How to force an app to quit
- Press these three keys together: Option, Command, and Esc (Escape). This is similar to pressing Control-Alt-Delete on a PC. Or choose Force Quit from the Apple () menu in the upper-left corner of your screen.
- Select the app in the Force Quit window, then click Force Quit.
Best Mac Terminal App
Learn more
Show All Apps Mac
- You can also force the Finder to quit, if it stops responding. Select Finder in the Force Quit window, then click Relaunch.
- If none of your apps are responding, you can force your Mac to restart.
- You can also force an app to close on your iPhone, iPad, or iPod touch.
Comments are closed.