
- Jun 26, 2020 How to Restore a Non-Startup Volume. Launch Disk Utility, located at /Applications/Utilities. The Disk Utility app will open, displaying a single window divided into three spaces: a toolbar, a sidebar showing currently mounted drives.
- To get a 1:1 clone of your Mac’s hard disk, then you need to rely on third-party software called Carbon Copy Cloner instead of Time Machine. Before seeing its operation, we would like to clarify that it is a paid software with a cost of $39.99 but it is possible to try it for free for 30 days in order to test its operation and the features.
Carbon Copy Cloner 5.1.18.6009 Carbon Copy Cloner backups are better than ordinary backups. Suppose the unthinkable happens while you’re under deadline to finish a project: your Mac is unresponsive and all you hear is an ominous, repetitive clicking noise coming from its hard drive. With ordinary backups, you’d spend your day rushing out to a store to buy a new hard.
Our personal and professional data stored in Mac, if lost, can cause serious financial & emotional damage. There are many scenarios which can lead to such data loss; some of them include accidental deletion, hard drive failure, etc. In order to prevent such mishaps, you need to regularly backup your Mac storage drive.
Having a backup of your data gives you peace of mind against sudden data loss and its consequences. Nevertheless, there can be many scenarios where you fail to keep a backup leading to permanent data loss. In such cases, only a professional Mac data recovery solution can help you recover your lost data
A data recovery software recovers lost files from any storage medium. The software scans the storage media and recovers your lost documents, PDFs, audio, video, emails, documents, etc. Let us look at the best free backup and data recovery software for Mac.
Free Backup Software for Mac
1. Time Machine
Time Machine backs all files, apps, music, photos, emails, and documents, etc. on your Mac. It is a built-in app on MacOS which when turned on, automatically backs up your Mac and performs hourly, daily, and weekly backups of your files in an external drive.
Features:
- Inbuilt feature on Mac systems
- Automatic backup feature
- Backup scheduling functionality
Cost
Free
2. Stellar Drive Clone
Stellar Drive Clone can clone and create a disk image of your Mac hard drive, SSDs, partitions and external hard drives. This way, it allows you to take backup of all your important files and folders. You can use this clone of your hard drive as a backup to protect you against various data loss scenarios. The software can even clone encrypted hard drives and volumes and ensure backup of your most sensitive files.
It is one of the most comprehensive backup software, which supports multiple file systems and provides complete disk utility features, including resizing of drive volume. A complete list of features is listed below:
- Clones Mac HD, Recovery HD and local volumes to any other storage medium
- Supports multiple file systems, such as HFS, HFS+, FAT, and ex-FAT
- Creates snapshot of your hard drive surpassing any bad sectors and unused file space.
- Restores Mac HD or HFS volume to their original state
- Allows you to create a bootable disk image
Cost:
Free to download – Evaluate features such as, Cloning, Imaging, Restore, etc.
Paid version: $39
Download
3. Backblaze
Backblaze is a cloud backup solution provider which backs up your files in its secure servers. You also have the option to schedule backup and set an upload limit. If you need to restore these files later, you can easily download them from the Backblaze’s website.
Features:
- Keeps old and deleted files for 30 days
- Option to increase the backup limit for up to 1 year (with additional charge)
- Automatic backing up of all data
- Back-up scheduling feature
- Can locate your lost/stolen Mac
Cost
Free download. 15 days of free trial.
Paid versions: $6 (monthly), $60 (year), $100 (2 year)
4. DropBox
Dropbox is a secure storage platform which stores all your valuable info at one place. It offers flexible storage plans and is a global leader in sharing & storage systems. A cloud platform, The software allows faster access, storage, and retrieving of data. You can manage your files on the go and the files can be accessed from any device.
Features:
- Easy recovery of deleted files and restoration of previous file versions
- Can access any device
- File sharing
- Offline backup and recovery
- Third party integration with over 300,000 connected apps
- Remote wiping feature which allows you to wipe data from stolen/lost devices
Cost
Free download. 30 days Free Trial.
Paid versions: $12.50 per month (standard) and $20 per month (advanced)
Free Mac Data Recovery Software!
A data recovery software rescues your lost data in no backup scenario i.e. when you had failed to back your data. The list below demonstrates the top free Mac data recovery software.
1. Stellar Data Recovery Free Edition for Mac
Stellar Data Recovery Free Edition for Mac offers a free data recovery software for macOS, which recovers all types of files such as documents, folders, photos, videos, audio, etc. from all kinds of storage devices, such as Mac hard drives, external hard drives, memory cards, SSD drives, SD cards, etc. The software is designed to recover files from all loss scenarios.
The software scans your Mac systems, previews the lost files, and allows you to recover up to 1 GB of deleted data.
Features:
- Recover lost or deleted documents, photos, videos, audio, email & more
- Preview before you recover
- Intuitive interface, which is easy-to-use.
- Save up to 1GB of deleted data with the Free version.
- Offers Professional version for unlimited and advanced recovery
Cost
Free version offers scan, preview and recovery of up to 1GB of lost data.
Professional version: $79.99
Download
Click on the button below to download the software for free.
2. Disk Drill for Mac
Disk Drill is designed to recover files seamlessly on your Mac systems. The software comes with additional features, which enables you to also recover archived, hidden, and compressed, or encrypted files.
Features:
- Supports a wide range of file formats and systems on your Mac system.
- Additional tools such as diagnostics, cleanup, duplicate finder, etc are also offered.
- Offers multi-level scans
- Sleek user interface with a preview feature.
Cost
Basic: Free
Pro: $89
Enterprise: $399
3. AnyRecover
AnyRecover is an advanced data recovery software, purpose-built to recover lost or deleted files from multiple data loss scenarios. The new version of the software also supports Mac Recovery with MacPE bootable media.
Features:
- Recover more than 1000+ file types on Mac with a single click
- Access multi-level scan features
- Recover from all loss scenarios such as emptied trash, corrupted device, partition error, etc.
- The tool supports APFS encrypted hard drive with password
- Get free technical support and lifetime free updates with the Pro plan.
Cost
Basic: Free
Pro: $49.95
4. PhotoRec
PhotoRec is a free data recovery tool, which recovers photos, files, videos and other files. The open-source tool also has a diagnostics feature, which scans the corrupted file and recommends if restoration is possible.
Features
- Open Source software which is completely free
- The file diagnosis feature checks the device sector by sector.
Cost
Free
Conclusion
In this blog, we looked at various free data backup and recovery software for Mac, which can protect your data against accidental loss, hardware/software crashes, virus attacks, etc. The first defense is backing up your data, so that you don’t lose your valuable info, even if there is fatal damage to your Mac device. In case of no backup, a data recovery software can come to your rescue by recovering your lost data from a variety of loss scenarios. Stellar Drive Clone and Stellar Data Recovery Free Edition for Mac are highly recommended products, which provide comprehensive and effective data backup and data storage services, respectively.
Nero is world famous for burning DVDs and CDs in Windows. However, currently Nero doesn't provide a Mac version of its DVD burner and there is no development plan for Nero for Mac. Best video to dvd software.
As you may know, hard drive clone is the course of copying all contents from one hard drive to another via cloning software or hardware. Usually we use it to upgrade current hard drive or do a disk backup. Maybe you would ask how to clone a hard drive in Windows or Mac. Luckily! Two simple and practical solutions will be shown below.
Preparations before cloning hard disk
Can’t wait to know the operation steps? Don’t hurry! Some preparations need to be done before cloning.
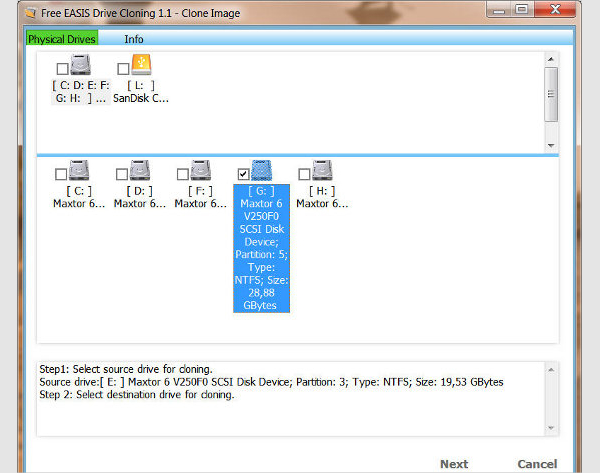
Connect the target drive to your computer. Make sure that it has enough space and can be detected by the computer.
Don’t forget to prepare a screwdriver if you are a laptop user. After cloning, the screwdriver can be used to replace the old hard drive.
All data on the new drive will be deleted during the cloning process. If you have some important data on the new hard drive, you’d better do a disk backup in advance.
Prepare a reliable cloning utility. If you don’t have such a program, please refer to the next section.
Clone Windows hard drive with AOMEI Backupper Standard
To clone hard drive easily in Windows, it is suggested to use AOMEI Backupper Standard. Simple steps and intuitive interface make your hard drive clone effortless. But most of all, it’s free! This utility supports Windows 10/8.1/8/7/Vista/XP currently.
This freeware will clone only used part of the old drive by default. Therefore, it enables you to clone larger drive to smaller drive as long as the smaller drive can hold all data on the larger drive. In addition, it is capable to improve the performance of your SSD. Let’s see how it works!
Before cloning, you need to download, install and launch this freeware.
Step 1. Select Clone from the left side. Then click Disk Clone. (To copy only OS to new drive, please use System Clone in AOMEI Backupper Professional.)
Note: This version only supports cloning disk with the same partition tyle, such as, cloning GPT disk to GPT disk. If you want to clone GPT system disk to MBR or migrate MBR system disk to GPT, you could consider upgrading to AOMEI Backupper Professional.
Step 2. Select the Source Disk (here is Disk 0) you plan to clone. Then click Next to continue.
Step 3. Select the Destination Disk (here is Disk 1) to clone the source drive to. Then click Next to go on.
Step 4. Click Start Clone to execute after your confirmation.
Tips:
Edit Partitions allows you to resize partitions. Under this option, you can choose Copy without resizing partitions, Add unused space to all partitions or Manually adjust partition size. The last two features require you to upgrade to the Professional edition.
Sector by sector clone offers every sector cloning, whether it is used or not. You can use it to restore formatted and deleted data on the original hard drive. It requires that the size of the target drive must be equal to or larger than the source drive.
SSD Alignment can be used to accelerate the reading and writing speed of SSD. If you want to clone hard drive to SSD, it is strongly recommended to choose this option.
Step 5. Now, you need to change boot order in BIOS or replace the old hard drive to boot from the cloned drive. The second method is recommended.
So what else might be tried? Of course, Macrium Reflect 7 is also a good choice. See the official website for additional details. By the way, if you are a Windows Server user, please turn to AOMEI Backupper Server.
Clone Mac hard drive with Disk Utility
Free Hard Drive Cloner Software
Disk Utility is a macOS and Mac OS X system utility that allows users to perform hard drives and storage drives related tasks. It's free and also comes built-in with every Mac OS. Disk Utility is designed to create clones, even though the application calls this process a Restore, just like restoring data from the source drive to the target drive.
With this utility, you can clone HDD to SSD or new HDD in Mac. Aside from hard drive clone, Disk Utility also works well on disk formatting, disk repair, integrity verification, etc. All the operation steps are also very easy to learn even for a beginner. Now, let’s learn how to use it!
Step 1. Open Disk Utility on your Mac from Utilities or Applications.
That includes, Books, Messages, Mail, Calendar, Photos, and FaceTime.To find updates for iMovie, Garageband, Pages, Numbers, Keynote, and other apps that were downloaded separately from the App Store, open the App Store on your Mac, then click the Updates tab.To automatically install macOS updates in the future, including apps that were downloaded separately from the App Store, select ”Automatically keep my Mac up to date.” Your Mac will notify you when updates require it to restart, so you can always choose to install those later. https://goldex.netlify.app/mac-os-x-software-update-server-not-responding.html. Such as macOS High Sierra, Sierra, El Capitan, or earlier,.
Step 2. Click Erase from the top of the Disk Utility interface.
Step 3. Select a media, which you want as your backup or destination drive from the left side.
Step 4. From the Format drop down list select the format type as Mac OS Extended (Journaled). Then click Erase to remount the drive on the Desktop.
Step 5. Select Restore from the Disk Utility main window.
Step 6. Select the target drive, drag and drop it at the Source field.
Step 7. Select the destination drive, drag and drop it at the Destination field.
Apr 22, 2020 Writer - Free Word Processor for Mac OpenOffice is an open-sourced productivity suite. It offers many essential desktop tools such as a word processor, spreadsheet, presentation manager, and a drawing program. The app is free and is a great way to get access to similar features as Microsoft Office but without having to pay for it. Best free spreadsheets for mac.
Step 8. Click Restore at the Disk Utility main window.
Tips:
Hard Drive Cloner Mac Software Download
As for the old hard drive, you can keep it as a backup or reformat the hard drive to take it as your secondary storage after cloning.
As a freeware, Steller can also be used to clone Mac hard drive. You can download it to have a try!
Now, you have learned how to clone a hard drive in Windows or Mac. Apart from copying hard drive to HDD or SSD, you may also need to clone SSD to new SSD or HDD. Free electronic circuit simulation software mac free. Fortunately, these goals also can be achieved through the detailed steps mentioned in this article.
Comments are closed.