- Good Transcription Software For Mac Free
- Best Transcription Software For Mac 2019
- Free Transcription Software For Windows
Dec 22, 2019 This is one of the best transcription software mac 2020 and it is designed for the need of mac users. With this tool, users are allowed to control audio playback by the use of transcription footpedal or by the use of keyboard. Give a try to this software now! Inqscribe mac. What Is the Best Dictation Software For Mac? I can not type for long, so I need to dictate. I used to use Dictate for Mac, but it no longer works well with Mac. I used a headset to better eliminate background noice. I haven’t found a good substitute, including Mac’s built in dictation program. The following transcription programs have limited free versions with affordably priced upgrades: Express Scribe by NCH Software (Mac or PC) InqScribe (Mac or PC) The FTW Transcriber (PC) 2. Transcription foot pedal. Using a foot pedal to control playback is the easiest and fastest way to ramp up your transcription efficiency.
Having this transcription-support file on your Mac dramatically improves the functionality of OS X’s built-in Dictation feature. Now, when you press the Fn key twice and start speaking, the. Apr 21, 2020 This software is for PC and a Mac version is not available. There is a version for Android, but in general you’ll want to use a desktop or laptop for your transcription work. Inqscribe is another good option that can be used with both PC and Mac, and with audio or video files. There is a significant increase of the need to transcribe video to text from various sources; good transcribing software will be essential to produce efficient work.The following is a list of some of the useful transcription software on the market. Here is a list of the best transcription software to use. Windows Speech Recognition. Windows (7 or later) also has free device-based speech recognition software available. To turn this feature on, go to your Windows Control Panel and click the Settings icon.Click on the Ease of Access settings, the click the Speech menu option.Make sure that the toggle button for Speech Recognition is turned on. Press the Windows key + H to start using the.
There is a significant increase of the need to transcribe video to text from various sources; good transcribing software will be essential to produce efficient work.
Related:
The following is a list of some of the useful transcription software on the market. Here is a list of the best transcription software to use in 2016 and beyond.
Transcribe Pro
Transcribe Pro is a very first and convenient software for professional transcribers. It allows the user to enjoy the media player with the text editor, speaker tagging, and time stamp in HTML. It also helps in proofreading, which is easy and fast. You can also split the project into a small task and distribute to your teams when the document is complete.
OTranscribe
OTranscribe allows one to transcribe without switching between QuickTime and word; it allows you to pause, rewind and fast forward using only the keyboard. It saves work to the browser automatically and has an integrated player that lets you play and transcribe videos on the same platform. You can also export to Markdown plain and Google documents.
FTW Transcriber
FTW Transcriber provides time-saving features such as automatic time stamp and good sound quality. You are allowed to try the software for free before purchasing the final product. It has an automatic adding of time stamps and time savers. It plays files in either your local drive or on remote servers without downloading the file first. Other features include hotkeys for common transcription phrases such as ‘overtaking’ and ‘unclear’, plays an enormous range of records including DSS/ds2 and has a bookmark feature.
Speaker Text
Speaker Text will transcribe and caption media text with high quality at fast and affordable rates. It has a feature called Caption Box plug-in which allows the viewers to engage with your videos and share moments. Caption Box makes it easier to find specific moments from the videos. Speaker Text allows you to manage and analyze its performance through configurable speaker text production line.
Express Scribie
Express Scribie is an audio player designed to assist in transcription of audio recordings. You can install it on the computer and control audio playback using a transcription foot pedal. It also offers valuable features for the typist including a Speed Playback file management. Express Scribie can automatically send typing to the people who had dictated it.
Transana
Transana is for researchers who want to analyze data, still image data and media data. It runs both on Windows and on OSX. Transana examines multiple simultaneous media files. It is widely used in education research community where a video is important for many researchers. Other researchers also find it useful for transcribing.
Dragon

Many businesses use Dragon to transcribe single voice recordings increasing productivity while reducing the transcription cost. It has powerful transcription capabilities to turn recorded audio files into texts instantly so that you will not have to transcribe again. The new Dragon Professional Individual and Dragon Dictate for Mac, you can transcribe another single speaker voice from a podcast or a pre-recorded audio file.
Video Transcriber for Different Platforms
It is noteworthy that most of the transcription software solutions in this list are a plug and play affair. Downloading the software is quite easy, so is the installation process, which only requires you to run the software from the setup package.
Video Transcriber for Linux – VoxSigma
VoxSigma is specifically intended for professional use and handling of massive workloads. It also supports major world languages, which make it widely accessible. The Voice Isolation feature enables you to transcribe video and audio recordings with a noisy background. You can schedule you transcription tasks to be handled either in batches or in real time.
Video Transcriber Best for Windows – HyperTRANSCRIBE
HyperTRANSCRIBE is one of the most useful tools for converting audio and video into text documents fast and accurately. This great software uses QuickTime to play and transcribe and array of media file types including MPEG, MP3, WAV, and AVI. There is a pedal feature that helps you type quickly since your hands are freed.
Video Transcriber Best for 2016 – InqScribe
InqScribe can play videos as you transcribe on the same window. It is a Unicode compliant where you can use multiple languages in the same document. It allows you to share transcript through file or email. Transcripts are saved separately from media for easy emailing. You can also use a foot pedal to control media playback while transcribing.
InqScribe is simplistic and flexible transcription software that allows you to play videos while typing in the same window. One feature that sets InqScribe apart from your average transcription software is that it can be used to create subtitles in videos. InqScribe also supports multiple languages and media files and allows you to insert time stamps and use analysis codes.
What is Video Transcription Software?
Virtual assistants and video transcribers will tell you that transcription is not something easy, especially if you have to do it without the help of video transcription software. On the other hand, there are software solutions out there that promise quality video subscription but deliver rock bottom. Being that as it may, choosing the right video subscription software should not be a daunting task.
Many of these solutions are standard subscription software that is tailored for WAV and MP3 file transcriptions. For example, the best software has all the necessary features any user would want in transcription software including text editing, bookmarks, playback and critical control. However, the only feature lacking in many of these tools is the Auto-transcription and voice recognition.
Benefits of Using Video Transcription Software
- Video transcription software is beneficial in that it can enable you to do various things including;
- Accurately create text documents from speech recordings.
- Create subtitles for movies.
- Create text documents in other languages other than the language the video or audio is recorded.
- Playback, convert and save media files in different formats.
- The software makes it possible to deliver high-quality work; this would be impossible without quality software.
Related Posts
I listen to podcasts. I watch videos. I watch podcasts of different languages. But more than anything I read and write. I practice languages. That’s just how I roll. And sometimes, my ramblings bring me as far as understanding English meaning of some specific kikuyu translation texts.
Frequently I want to save an audio snippet or video clip for future reference. Sure I could save the source media file, if I had unlimited disk space. But what I usually do is keep a link to the original source and text synopsis of the snippet. That both saves on storage and makes future searches for that particular item simpler.
If you’re like me, you really want the original text more than a synopsis. It take s a bit of extra effort, but I have a nice solution that uses only a Mac and open source software. Read below for instructions on converting an MP3 audio file to a text document.
The Basics of Configuring Your Mac to Transcribe .MP3 Audio
Here’s what you need:
Good Transcription Software For Mac Free
- The original media (.mp3 file, for example)
- Soundflower. Soundflower is an application that creates a virtual audio channel and directs audio input and output to physical or virtual devices.
- Audacity. Audacity is a free application for recording and editing sounds.
- TextEdit.app. TextEdit is the default text editor/word processor that is included in Mac OS X.
Follow the instructions on the developer websites to get all of the software installed and working on your system. Once you have the software installed, the next step is to configure your Mac to use Soundflower for dictation.
- Open System Preferences and click on “Dictation & Speech”
- Select the Dictation tab
- Select “Soundflower (2ch)” as the dictation input source
- Click Dictation to “On”
- Tick the “Use Enhanced Dictation” box

Your Mac is ready for dictation. When dictation is turned on in TextEdit (or a another word processing app), your Mac will transcribe sound from the Soundflower input source.
Getting Your Audio and Text Files Ready
Next, you need to queue up the audio file in Audacity and direct output to Soundflower. For those who are new to Audacity, this will be the trickiest step. But relax, you don’t need to learn much about Audacity beyond deciding what section of sound to play and how to select the audio output from the default speakers to Soundflower.
- Launch Audacity
- Import your audio file into audacity (File–> Import, or simply drag the file into the center of the Audacity screen.)
- Click the play button to give it a listen, then click stop once your confident you have the right sound clip/transcription area.
- Choose Audacity –> Preferences –> Devices. Under playback, choose “Soundflower (2ch)” to switch the output from the onboard speakers to Soundflower. Click “OK”
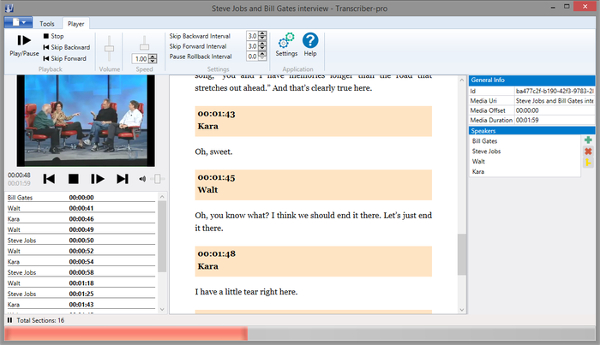
With Audacity and your sound file queued up, its time to turn your attention to TextEdit.
- Launch TextEdit
- Create a “New Document”
- You may want to add some meta data to the document, such as the podcast name, episode #, publish date and URL, to go along with the key transcript.
- Position the cursor in the file where you want the transcript to appear.
And … Action!
Best Transcription Software For Mac 2019
It’s time to start audio playback and dictation transcription. Here both sequence and timing are important:
- In Audacity, move the scrubber start location 10-15 seconds before the key transcription area.
- Press “Play.” The scrubber and meters will start moving, though you won’t hear any sound. The audio signal is going to Soundflower instead of to the speakers.
- Put focus on Text edit and position the cursor where you want the transcription to begin.
- Select Edit –> Start Dictation. (or use the hot key combination, Fn Fn). A microphone icon with a “Done” button will appear to the left of your document.
- Text will start appearing in the document. It will likely lag by about 3-5 seconds.
- After approximately 30 seconds press the “done” button. Transcription will continue until complete.
This is the fun part: watch as transcription happens in real time right in the document window. Look Ma, no hands!
And now you have the original text (and most likely a few errors) as text to save. In the future you can easily search and retrieve the information.
An Excellent Alternative: Google Docs Voice Typing
While the solution above works great for offline work, one alternative with a lot of promise is Google Docs. The Voice Typing feature work much like the dictation service in Mac OS. It has the crowdsourcing advantages and privacy disadvantages of other Google products. If you’re OK with that, I found Voice Typing to do an very good job with accuracy and it can go longer that Mac OS dictation.
To use Google Voice Typing, follow all of the steps above with Soundflower, Dictation preferences and configuring Audacity. Instead of using TextEdit, you’ll want to start the Chrome browser and create a Google Doc. Once you are in document, Select Tools –> Voice typing
The user interface and process of starting and stopping transcription is the same as with TextEdit.
Dictation and Transcription Limitations
This process sets you well on you way to the goal of a high fidelity audio transcription. But it will be short of perfect. Here’s what you can do to go from good to perfect:
Free Transcription Software For Windows
- Understand that Mac OS dictation transcription works for a maximum of 30 seconds at a time. If you need longer, you may want to use an alternate technology such as Dragon.
- Audio playback needs to start before dictation/transcription begins in TextEdit. TextEdit needs to be in focus for dictation to work. If you set the Audacity scrubber a few seconds ahead of target snippet, you’ll be fine.
- Transcription cannot intuit punctuation. You’ll need to add that after the fact.
- If you have multiple speakers or a noisy background, you may need to complete one additional step of creating a pristine audio file to work from. This can be done by listening to the sound through headphones and speaking the text into an audio recorder. Use the recording of your voice to drive the transcription.
Comments are closed.