- Dropbox App Mac Desktop
- Dropbox For Mac Download
- Dropbox App For Mac Icon In Menu Bar Windows 7
- How To Use Dropbox On Mac
- Dropbox App For Mac Icon In Menu Bar Download
- Dropbox App For Mac Icon In Menu Bar Windows 10
Many people choose Dropbox for their cloud storage, and it’s a great application even for Mac and Linux users. However, you may find that you no longer want or need it. In this article, we’ll look into how you can uninstall Dropbox for Mac while keeping your data safe.
Some users may want to uninstall Dropbox due to the concerns about its security. If this is the case, you can delete your Dropbox account after you finish uninstalling Dropbox.
Oct 09, 2018 Plenty of menu bar icons offer useful shortcuts to app and system functions, and may take up permanent residence on your screen. But left to their own devices, the arrangement of said icons is.
Check out these Mac Menu Bar Display Apps: Switch display resolutions or adjust your screen brightness and colors (time-based) from the menu bar. Right click on the bar icon to toggler between Light & Dark modes. F.lux is a free download that warms up your computer display at night, to match your indoor lighting. The app saves your eyes. I have been using Dropbox on my Mac for as long as I've owned the computer. I use the camera upload feature to upload pics from my iPhone to my computer. Recently, the automatic uploads have stopped working I plug in my phone and nothing happens. Also, the Dropbox icon keeps disappearing from the menu bar. The Dropbox desktop experience includes a Dropbox icon in your system tray (Windows) or menu bar (Mac). The Dropbox icon in your system tray/menu bar is your go-to spot to jump back into your work, right from your desktop. It gives you easy access to: Personalized lists of your files, folders, and notifications; Your desktop app preferences. On your Mac, click the Finder icon in the Dock to open a Finder window. Do any of the following: Hide or show the sidebar: Choose View Hide Sidebar or View Show Sidebar.(If Show Sidebar is dimmed, choose View Show Toolbar.) Resize the sidebar: Drag the right side of the divider bar to the right or left. Change what’s in the sidebar: Choose Finder Preferences, click Sidebar, then. Jul 05, 2017 How to Rearrange Menu Bar Icons in macOS Sierra. To move any menu bar icon, simply hold the “Command” key, then click and drag the icon. You can move any icon anywhere this way. This means you can move third party icons over to the right, into territory Apple previously held as sacred. So if you want to put itsycal beside the clock, you can. Dec 17, 2019 Just click the up arrow to see the Dropbox icon. On a Mac, the Dropbox process should show up in the menu bar or dock. The goal here is to start the Dropbox process if it’s not started and restart Dropbox if the process is already running. It’s very possible that the Dropbox process isn’t running, has frozen up, or just isn’t responding.
If you choose to uninstall Dropbox because you don’t think it’s worth the cost, you should check out our Dropbox review to ensure you aren’t missing out on any features. However, there are many providers fighting to be the best cloud storage available, and one of these other applications, such as Sync.com, may better meet your requirements.

How To Uninstall Dropbox From Mac
First, find and select the Dropbox symbol in your top menu bar. If the icon isn’t here, you should open Dropbox to make it appear.
After you click this icon, you should see your round profile picture or initials in the top-right corner. Select this circle and then click “preferences” from the dropdown menu to bring up the settings window.
In the settings window, choose the “account” tab.
In this tab, click the button to unlink your Mac from your Dropbox account. This will remove access to any files that you haven’t saved to your system, but they will still be in your account.
The Dropbox icon in your top menu bar should still be there, but it will be faded. You should select it again.
Dropbox App Mac Desktop
If you click the icon that has replaced your profile picture or initials, you will receive an option to quit Dropbox. This should also stop any background processes.
To remove Dropbox, search for its launcher in Finder. It should be in the Applications folder.
Finally, move the Dropbox application launcher into the trash and choose to empty it.
Steps To Uninstall Dropbox From Your Mac
- Select the Dropbox icon in the menu bar
- Click your profile picture and choose “preferences”
- Select the “account” tab
- Click “unlink this Dropbox”
- Select the Dropbox icon again
- Click where the profile picture was and choose to quit
- Search for the Dropbox application in Finder
- Drag the Dropbox file from Applications to the trash
Why Can’t I Delete Dropbox From My Mac?
Sometimes you can’t delete Dropbox on Mac because background processes of the application aren’t shutting down properly. You can close these manually in the Activity Monitor, but they may restart if you open Dropbox again. You can find the Activity Monitor inside the Utilities folder within your Applications.
Carefully look through the processes. If it has Dropbox in the name, select it and click the “X” in the top-left corner.
After removing each process, you should try uninstalling Dropbox again by deleting the app from within Finder.
Steps If You Can’t Delete Dropbox
- Open the Activity Monitor. You can find this in the Utilities folder within your “Applications”
- In the Activity Monitor, look for lines that contain “Dropbox”
- Select the process and click the “X” to force it to quit
- Repeat steps two and three for each process
- Try to uninstall Dropbox again
How Do I Completely Remove Dropbox?
If you want to remove all traces of Dropbox when you uninstall it, there are three more things you will need to delete.
First, you need to go to the Dropbox folder on your hard drive. This will contain any files you had downloaded before you uninstalled Dropbox. Save any data you don’t want to lose and delete the folder.
Next, open Finder and press shift+command+G to open the “go to folder” text box. Enter “/Library” and find the folder titled “DropboxHelperTools.” You can delete this to remove the Dropbox contextual menu.
Finally, to remove the Dropbox application settings, reopen the “go to folder” text box, enter “~/.dropbox” and delete everything inside the folder.
How Do I Remove Dropbox From My Mac Without Deleting Files?
If you want to uninstall Dropbox and not lose any data, there are two effective solutions. You should do these before removing the application, but even if you don’t, your files will remain in your account.
The easiest way to ensure no data will be lost is to check for the green mark next to the file’s icon. This means it is safely on your hard drive so you can freely uninstall Dropbox.
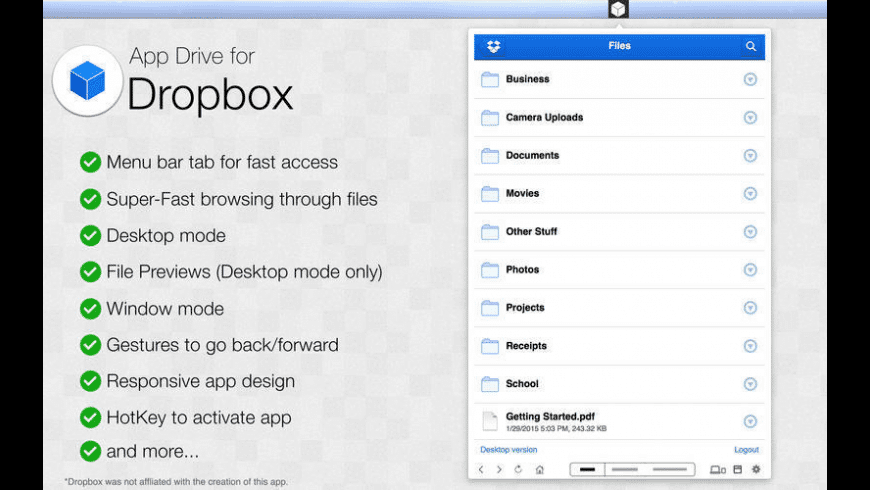
Dropbox For Mac Download
A more thorough way to ensure your data is safe is to move it out of your Dropbox account. You can do this by creating a copy or moving the original out of your Dropbox folder. If the files are no longer in your account, you won’t be able to download them elsewhere, but they will be on your Mac.
Dropbox App For Mac Icon In Menu Bar Windows 7
Final Thoughts
How To Use Dropbox On Mac
If you need to uninstall Dropbox, there is a clear and effective way to do so. Although Dropbox isn’t the best cloud storage for Mac, you can reinstall at any time. Also, if you choose not to clear out the Dropbox folder or application settings, you can even go straight back to where you left off.
Dropbox App For Mac Icon In Menu Bar Download
Sign up for our newsletter
to get the latest on new releases and more.
Although you may have decided to uninstall Dropbox on Mac, a cloud storage application is handy to have. For a breakdown of the other top choices and how they compare, you should read our Dropbox vs Google Drive vs OneDrive comparison.
Dropbox App For Mac Icon In Menu Bar Windows 10
Have you needed to uninstall the Dropbox app on Mac? Let us know your thoughts in the comments below. Thanks for reading.
Comments are closed.